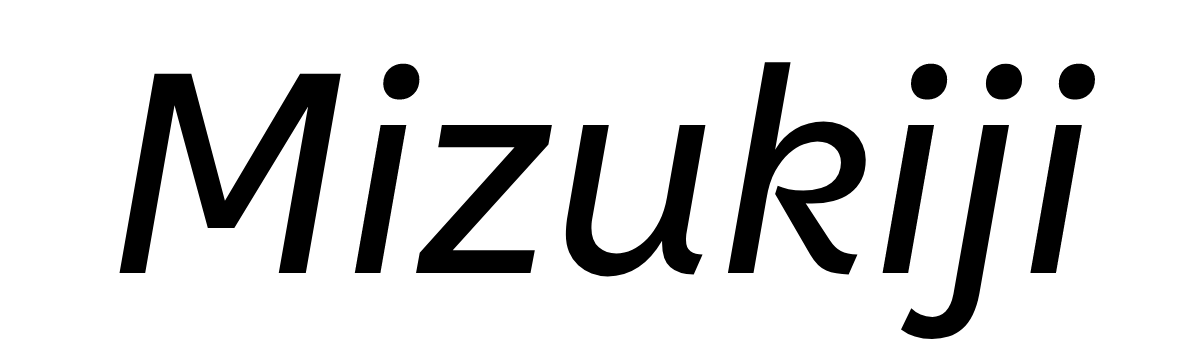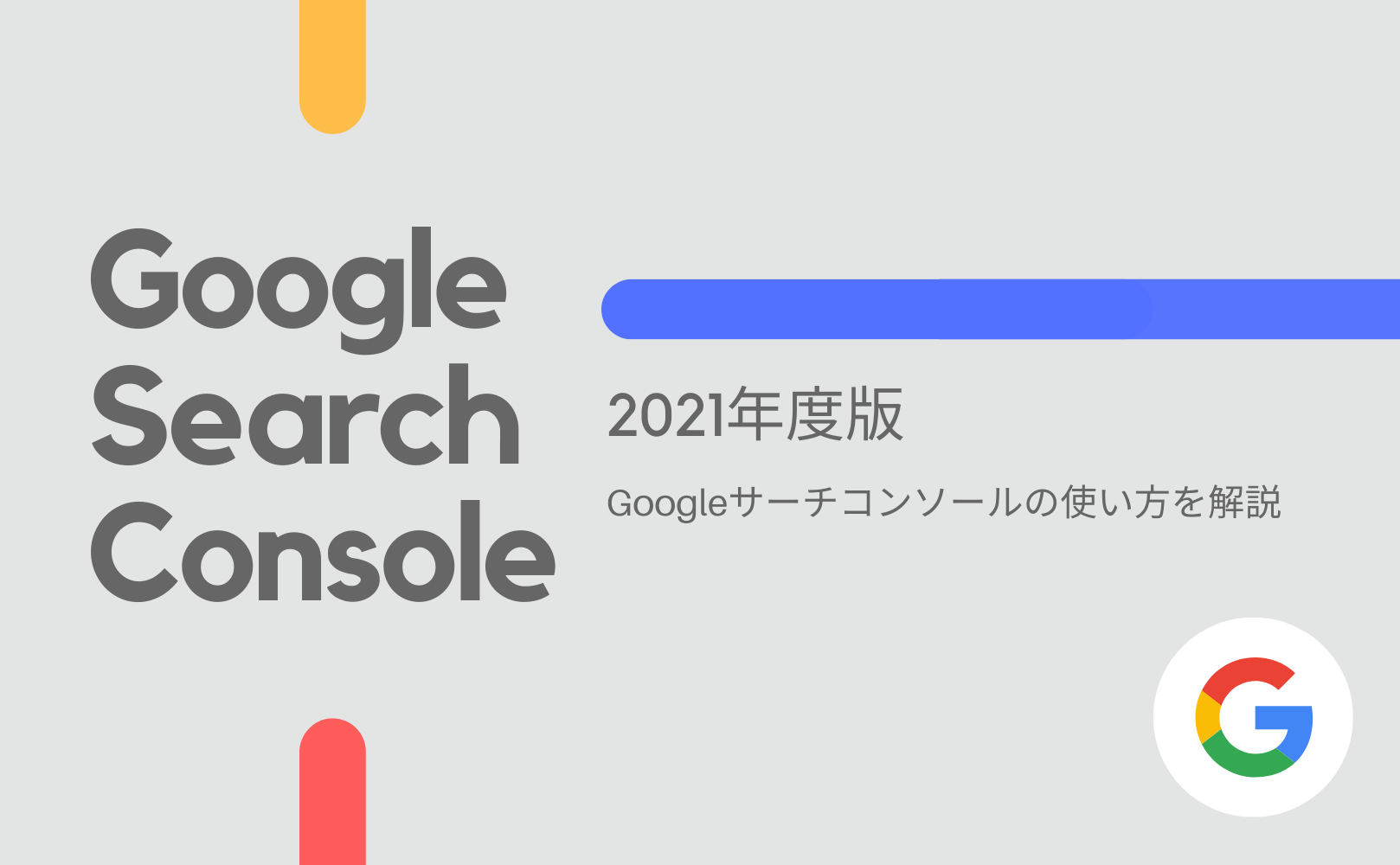Googleサーチコンソールの登録方法が知りたいなあ。Googleアナリティクスとも連携できるみたいだし、連携方法も知っておきたいなあ。
今回はこうしたお悩みを解決します。
ブログ運営に慣れてきたら、登録しておきたいツールが「Google Search Console」です。
自分のブログを細かく分析できるようになり、ブログ運営を1UPさせることができますよ!
- Google Search Console の登録方法
- Google Search Console を使ってできるようになること
- Google Search Console と Googleアナリティクスの連携方法
- Google Search Console と Googleアナリティクスの違い
画像付きで細かく解説していくので、初めての方でも大丈夫です。
それでは早速はじめていきましょう!
Google Search Console とは
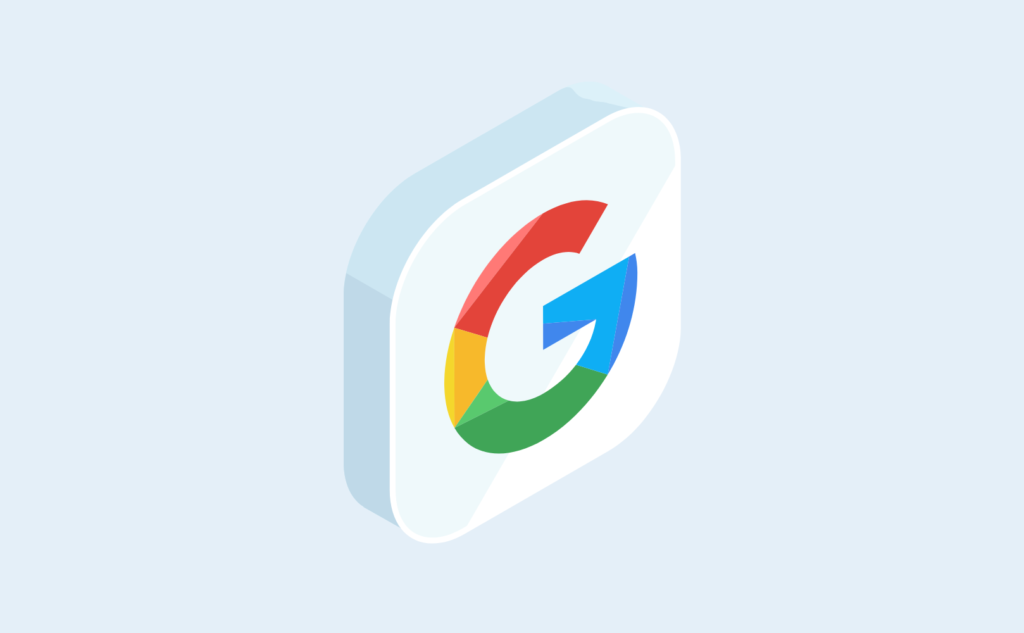
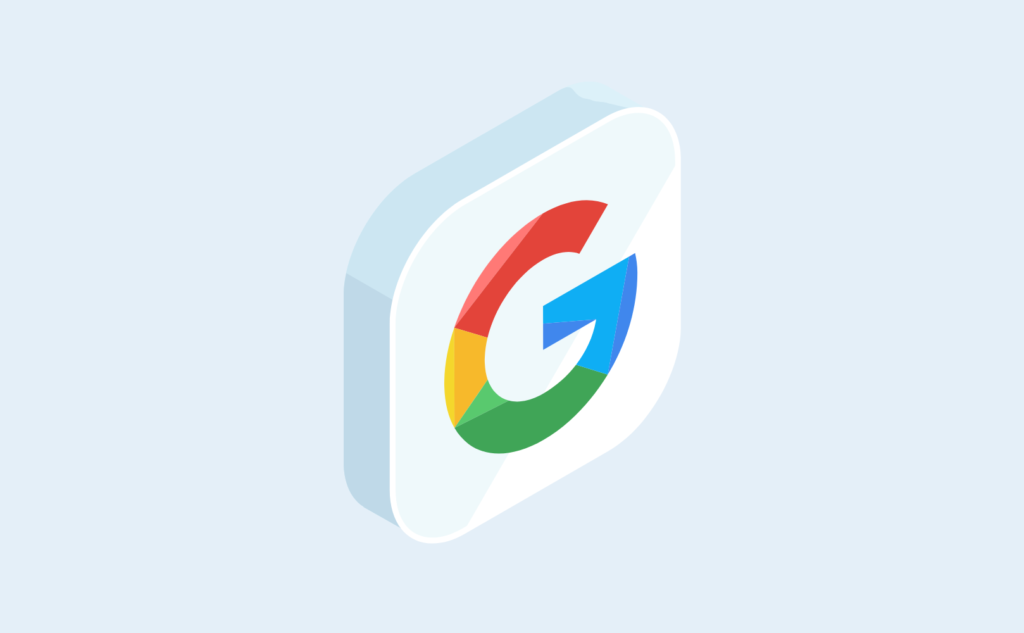
Google Search Console(グーグルサーチコンソール)とは、Google検索結果でのサイトの掲載順位を確認・改善するのに役立つ、Googleの無料サービスです。
Search Consoleに登録しなくてもGoogle検索結果にサイトが表示されるようにすることはできますが、登録することで、Googleのサイトに対する認識を理解し、改善できるようになります。
略して、「サチコ」と呼ばれることも多いですよ。
Google Search Console でできること
Google Search Console でできるようになることは、大きくこちらの5つです。
登録する前に、まずはどんなことができるようになるのかを確認しておきましょう。
- どんな検索キーワードでブログに訪問されているのかを把握
- 検索キーワードごとの検索順位が何位かを把握
- どのぐらい被リンクを獲得できているかを把握
- エラー表示されているページがないかをチェック
- Googleにサイト構造を的確に伝える
簡単にそれぞれについてまとめていきます。
1. どんな検索キーワードでブログに訪問されているのかを把握
自分のブログに、読者さんがどんなキーワード検索で流入してきたかが分かります。
自分が狙っていた検索キーワードからのきちんと流入があるかどうか確認することは重要です。
反対にGoogle Search Console では、自分が思っていなかった検索キーワードからの流入が見つかることもあり、コンテンツ制作に活かしていくこともできます。
2. 検索キーワードごとを検索順位が何位かを把握
検索キーワードごとに検索順位を確認することもできます。
検索結果の一覧ページに自分の記事が表示された回数や、記事がクリックされた回数・割合を把握することも可能です。
SEO施策の検討には欠かせない使い方になります。
3. どのぐらい被リンクを獲得できているかを把握
どのぐらい外部サイトから被リンクを獲得できているかを確認できます。
SEOの観点からも、被リンクの獲得はとても重要です。
被リンクの獲得に力を入れたいと考えている人は、下記の記事でポイントをまとめているのでぜひ参考にしてください。


4. エラー表示されているページがないかをチェック
Google Search Console には、「カバレッジ」という機能があります。
カバレッジとは、インデックス状況(記事がGoogleのデータベースに登録されているかどうか)を確認することができる機能です。
インデックスされていないと、Googleの検索結果画面にも表示されないということになってしまいます。
5. Googleにサイト構造を的確に伝える
Google Search Console には、「サイトマップ」という機能があります。
サイトマップとは、Googleが認識する必要があるサイト上のページを、Googleに知らせる役割を果たすサイト上のファイルです。
サイトマップのプラグイン、「Google XML Sitemaps」との連携もできます。
Google Search Console の登録手順
それではここから、Google Search Console の登録手順を解説していきます。
まずは、Google Search Console にアクセスしましょう。(公式サイトが新しいタブで開きます。)
アクセスしたら、「今すぐ開始」の青いボタンを押してスタートです。
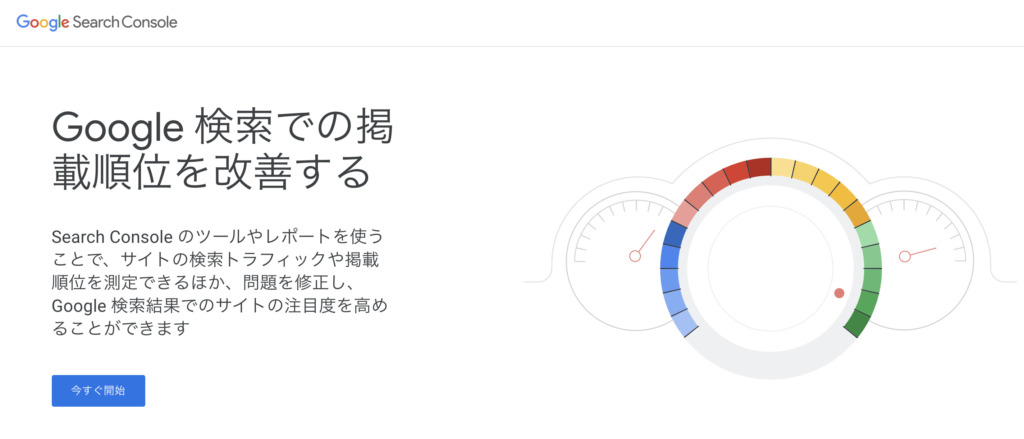
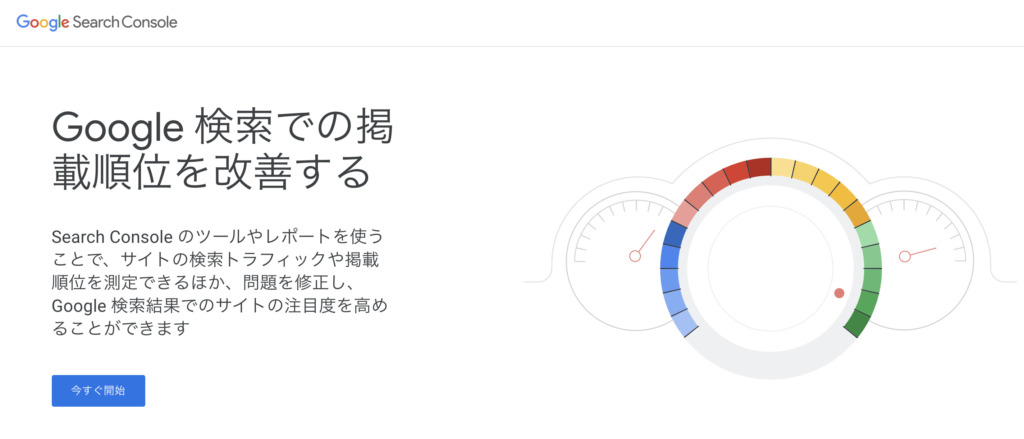
図のような画面が表示されます。
今回は、左側の「ドメイン」を選択します。
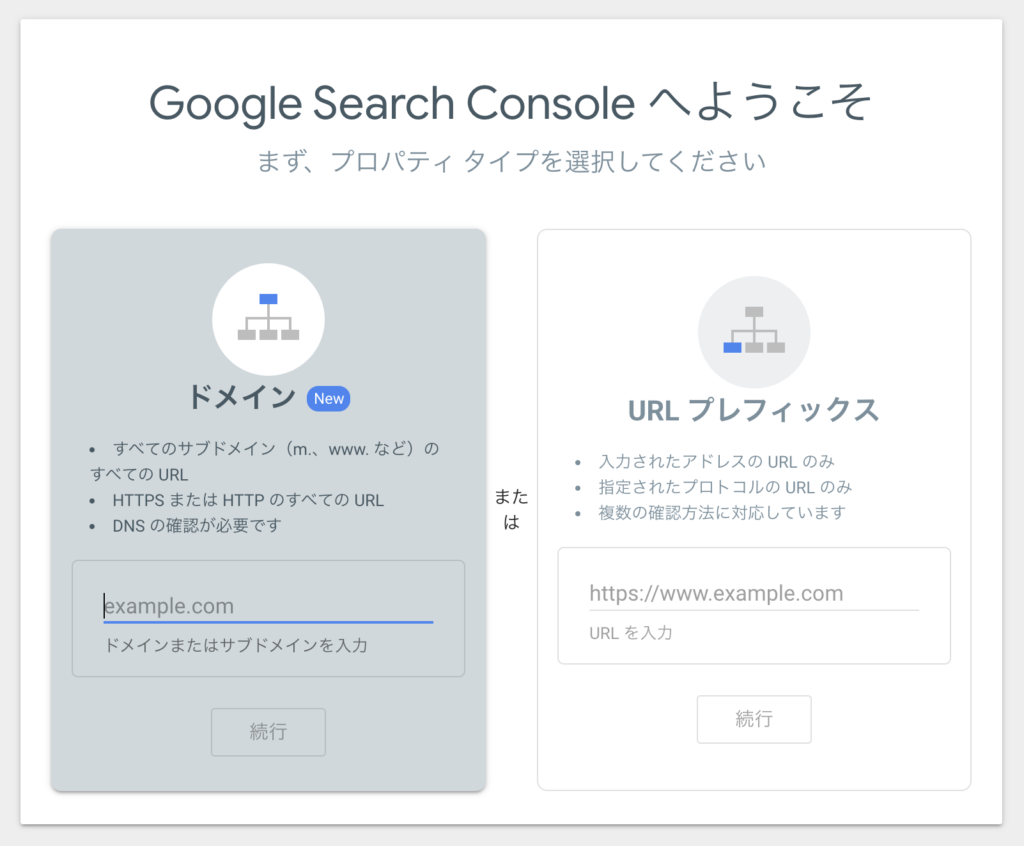
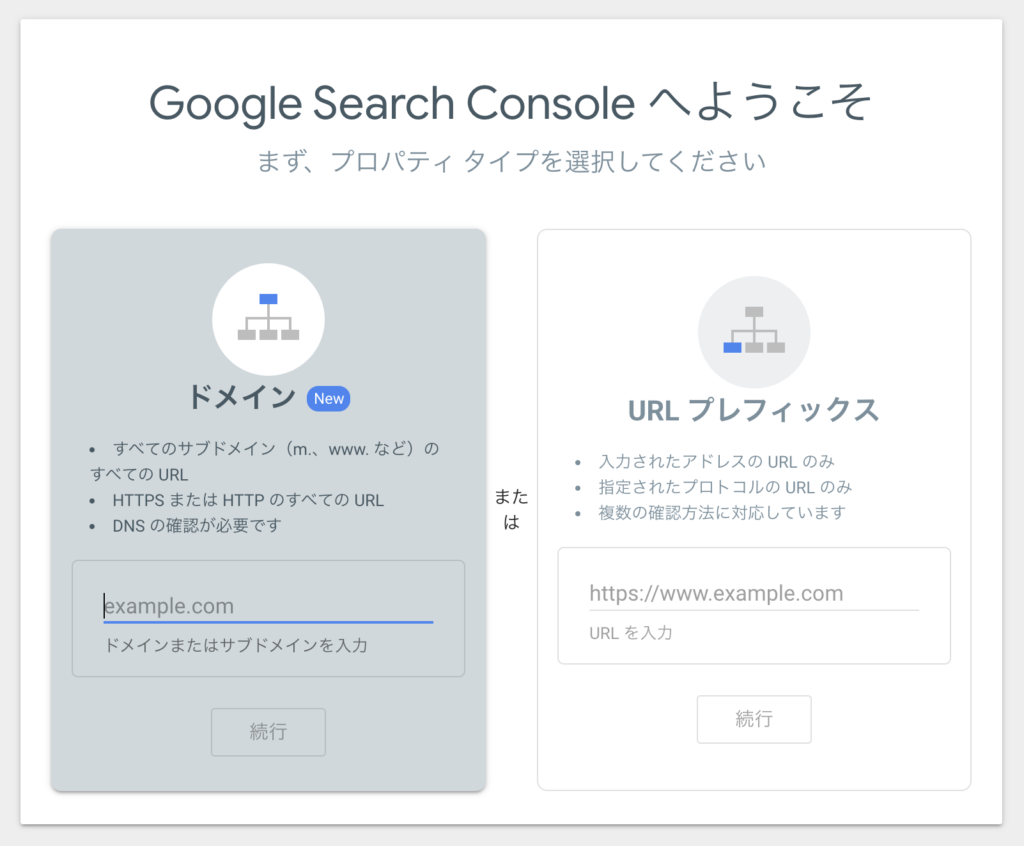
ドメインの入力欄に、ブログのドメインを入力しましょう。(https:// がない形で入力しましょう。)
入力したら、「続行」をクリックします。
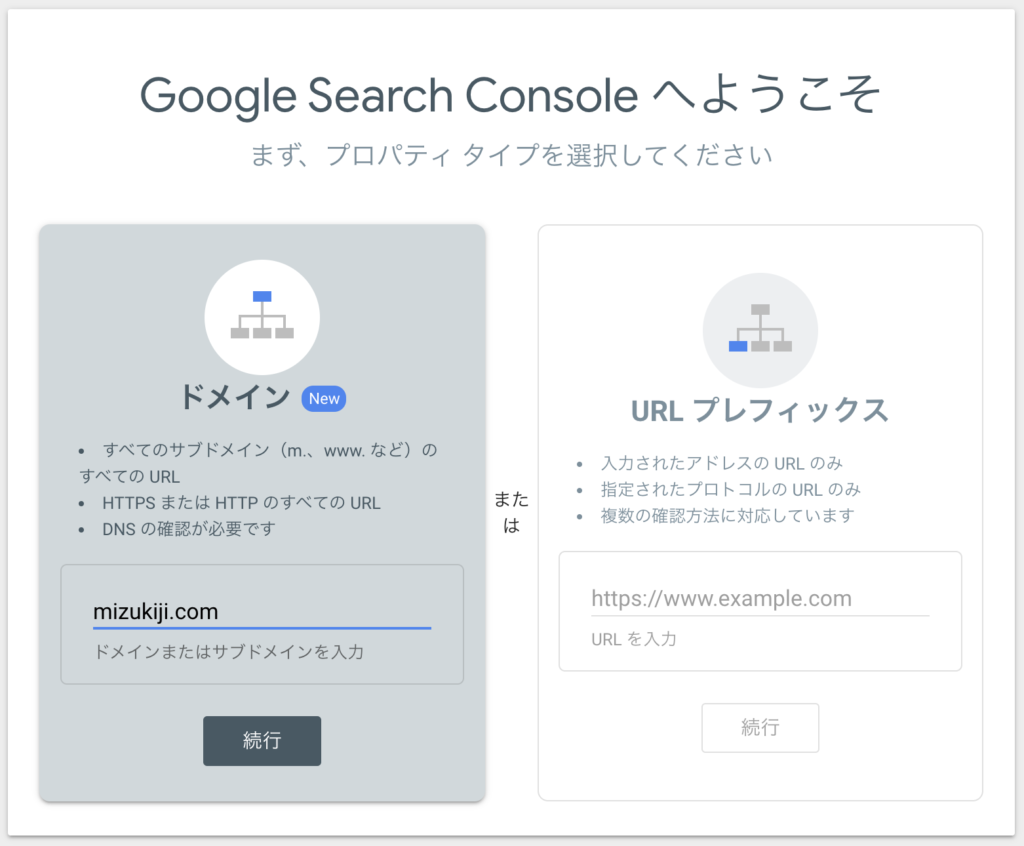
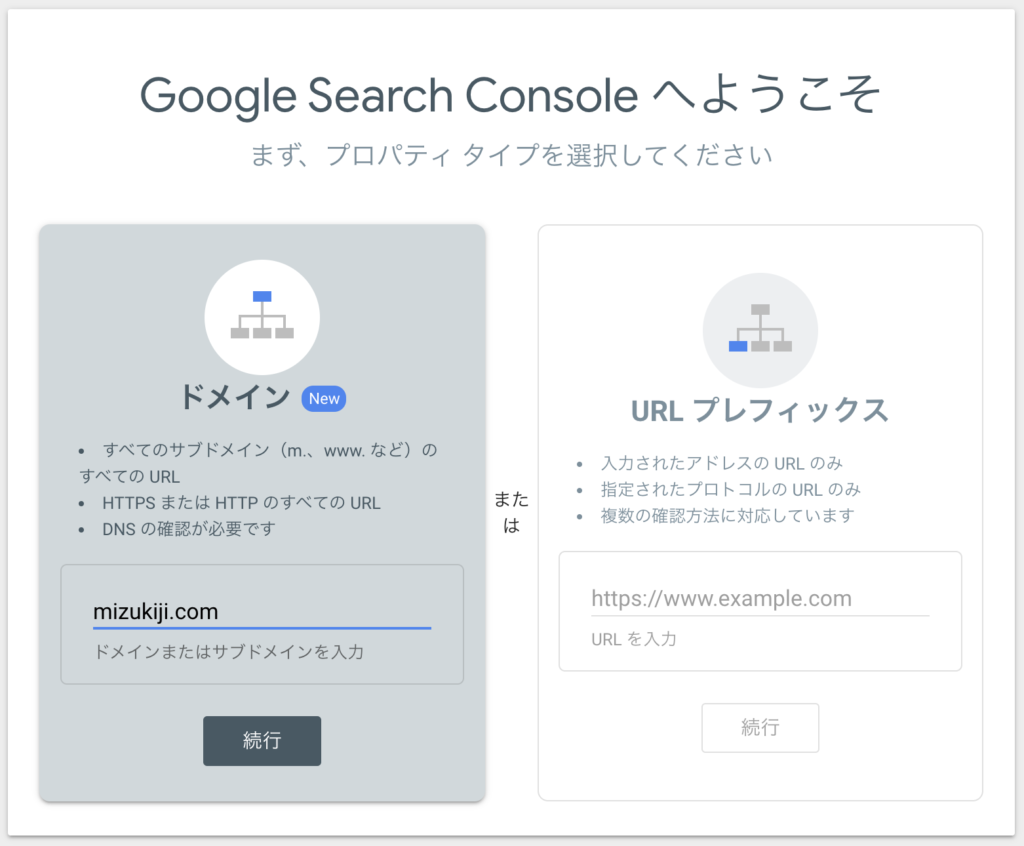
続いて、ドメイン所有権の確認作業が必要になります。
グレーで塗ったTXTコードをコピーしておきましょう。
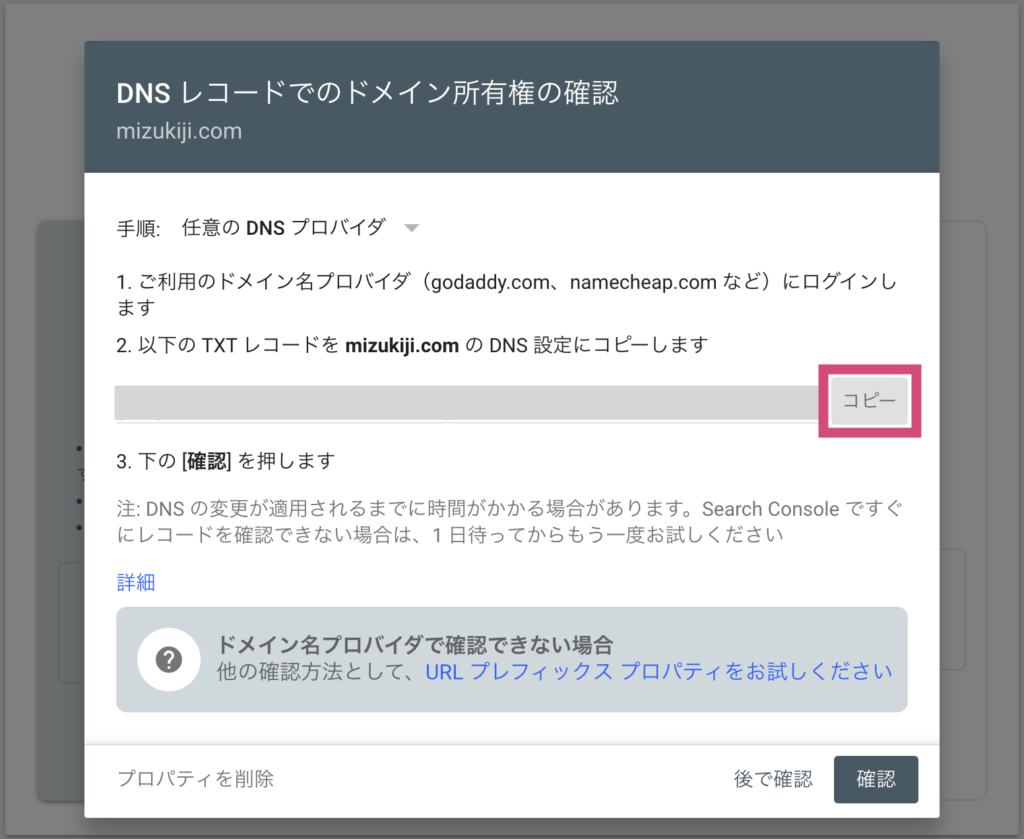
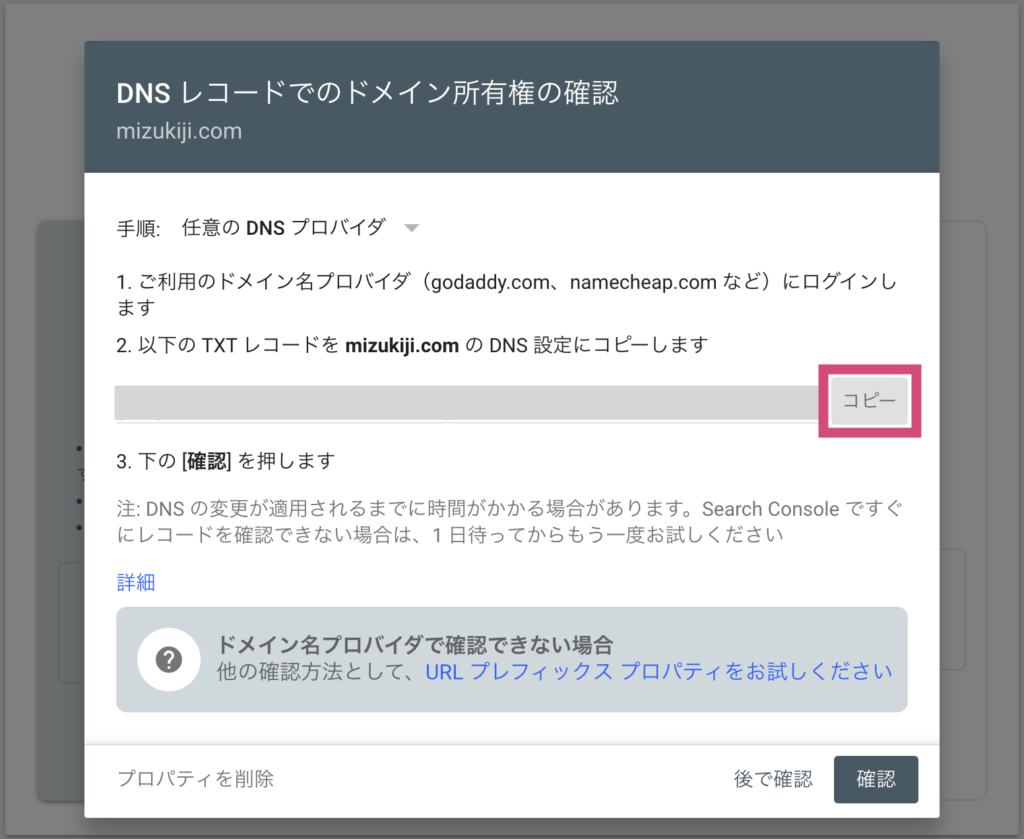
次に、画面は開いたまま、別のタブでXserverにログインします。
今回は、Xserverでの操作方法をメインで解説していきます。他のサーバーで契約している方は下記を参考にしてみてください。
Xserverにログインしたら、メニューから「DNSレコード設定」を選択します。
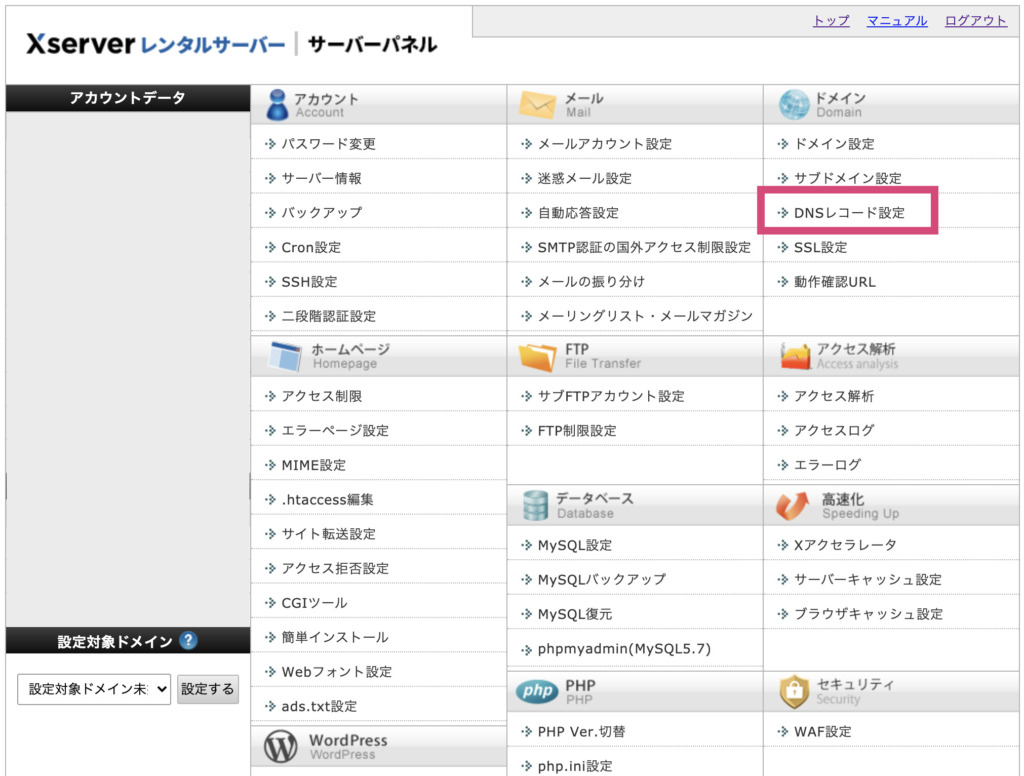
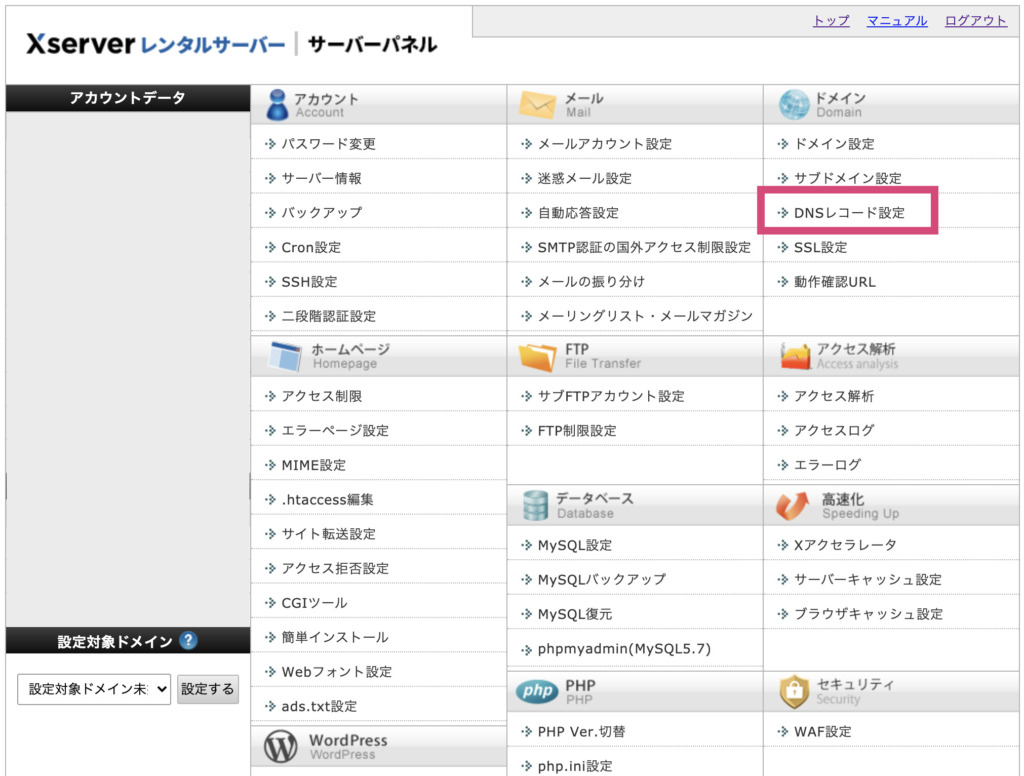
次に該当するドメインを選択します。
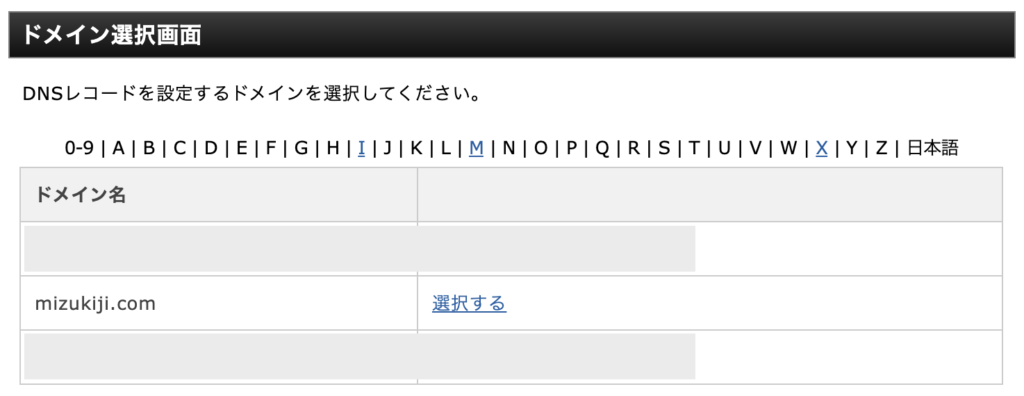
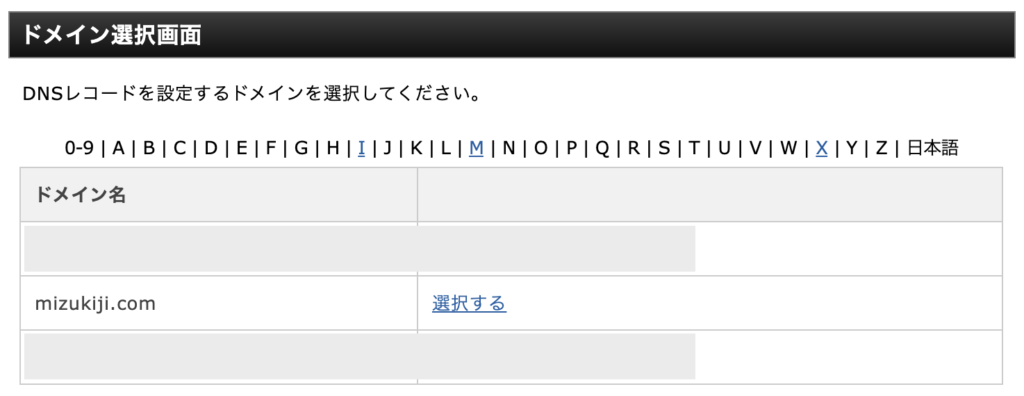
画面が切り替わったら、「DNSレコード追加」をクリックします。
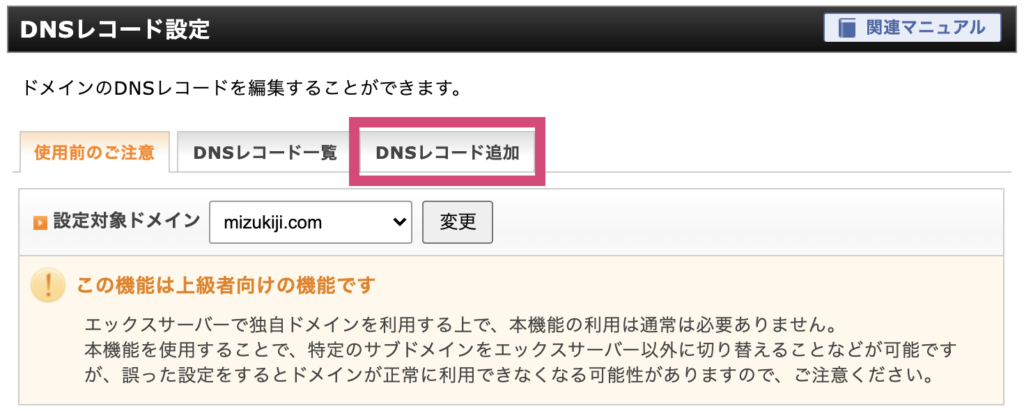
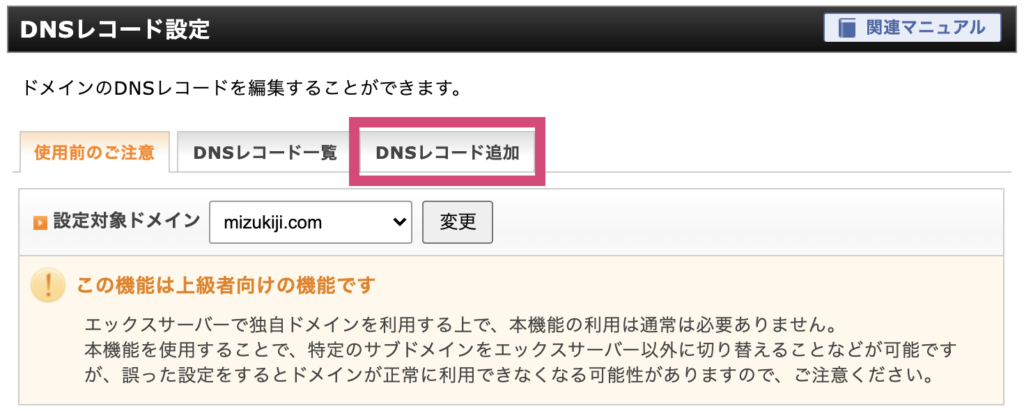
必要事項を入力していきましょう。
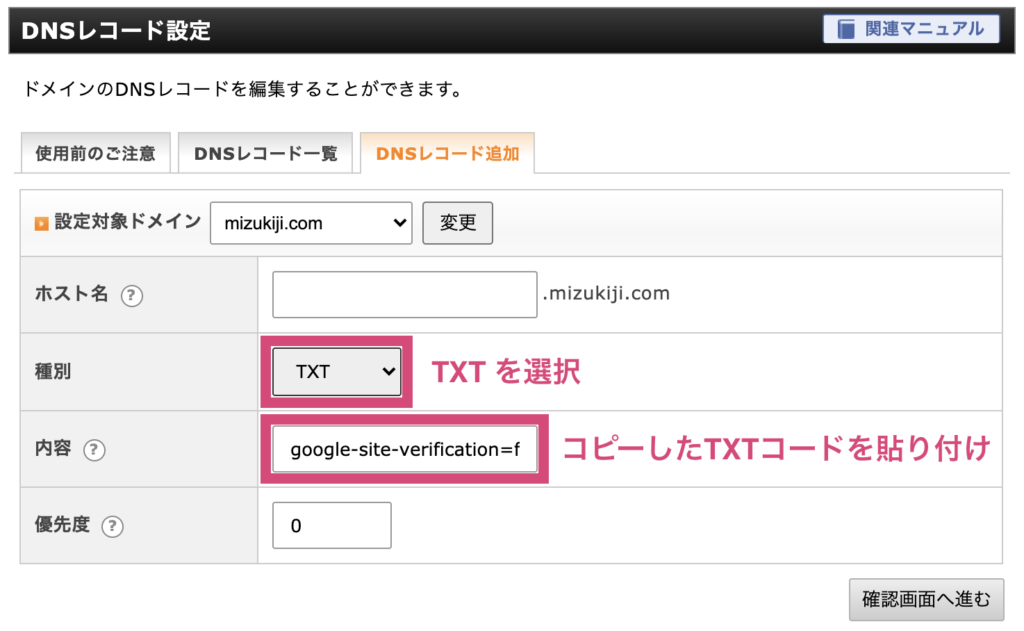
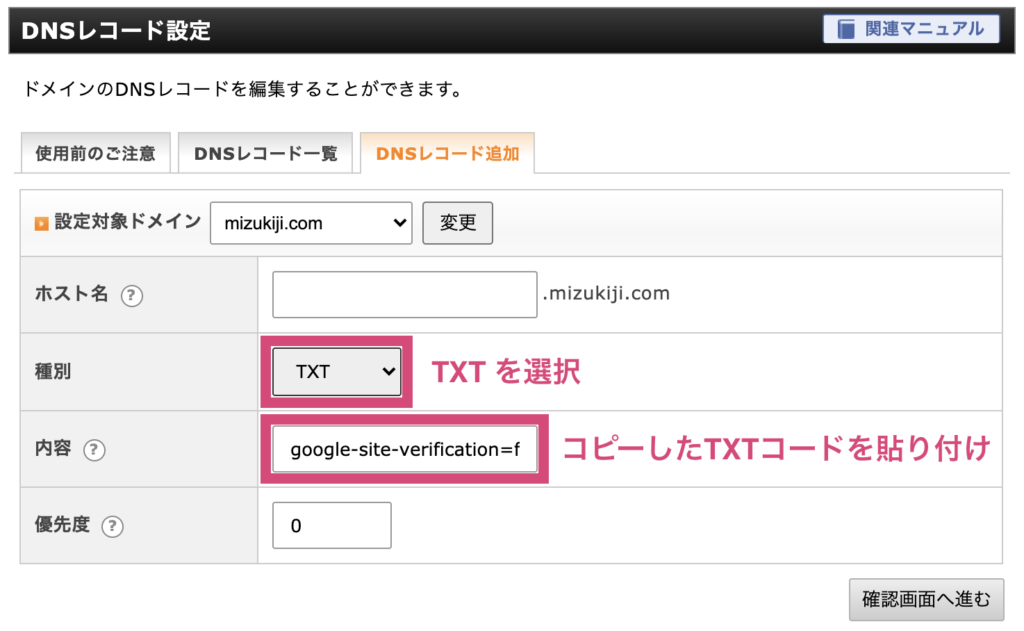
【種別】・・・TCTを選択
【内容】・・・サーチコンソールでコピーしたTXTコードを貼り付け
ホスト名と優先度は何もせずにそのままでOKです。
最後に「確認画面へ進む」をクリックします。
画面が切り替わったら、内容を確認して「追加する」をクリックしましょう。
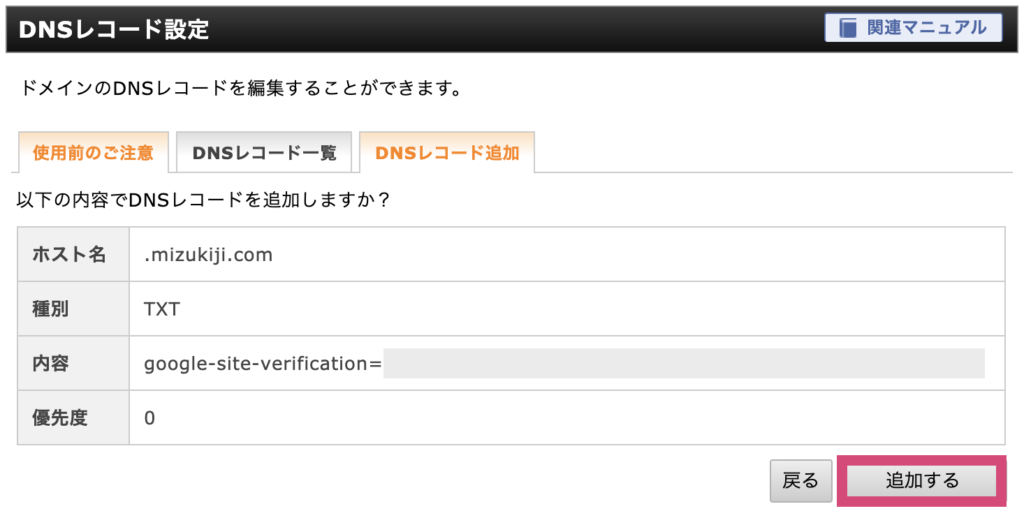
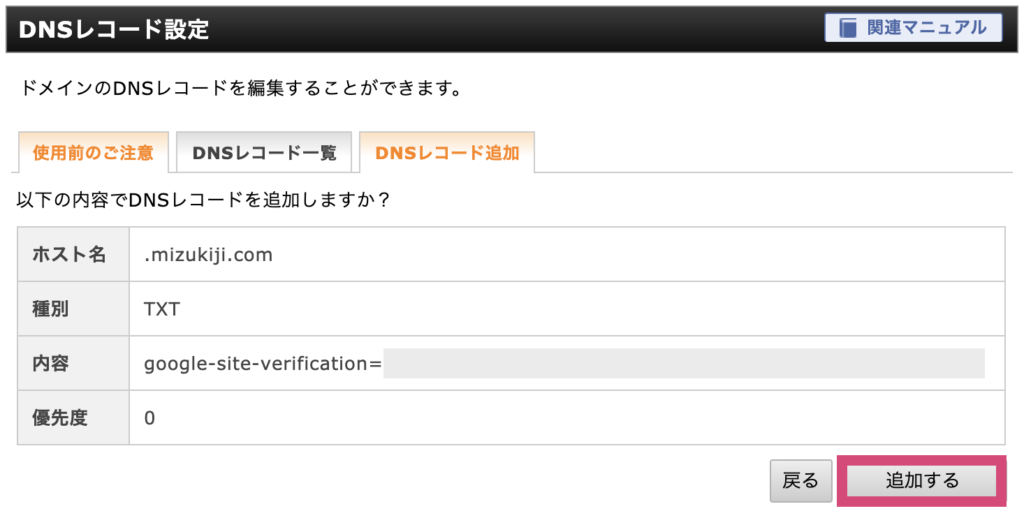
DNSレコードの追加が完了したら、「戻る」でOKです。
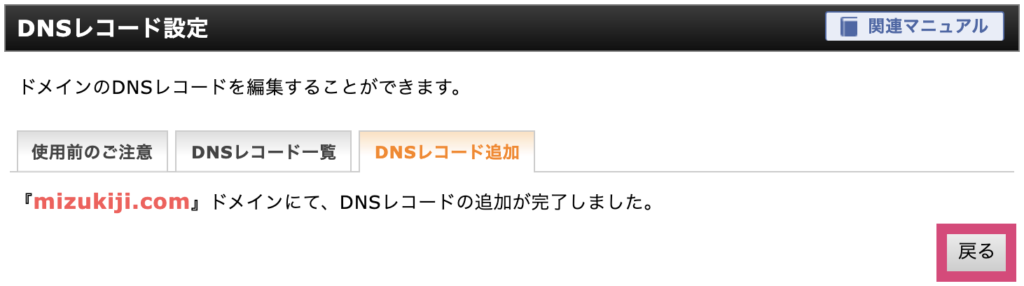
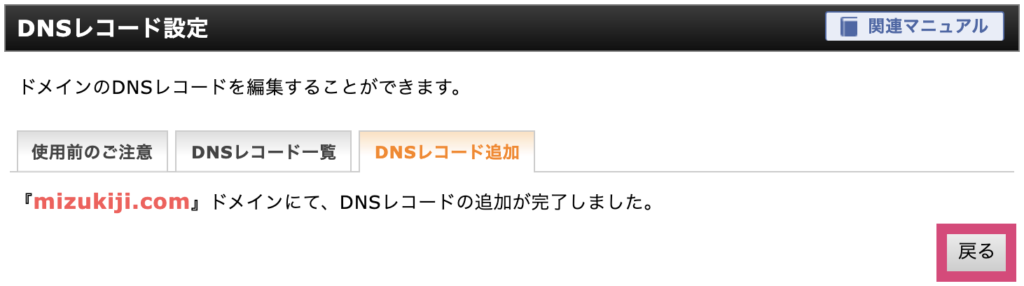
これで、Xserver 側での設定が完了しました。
Google Search Console に戻って、「確認」ボタンをクリックしましょう。
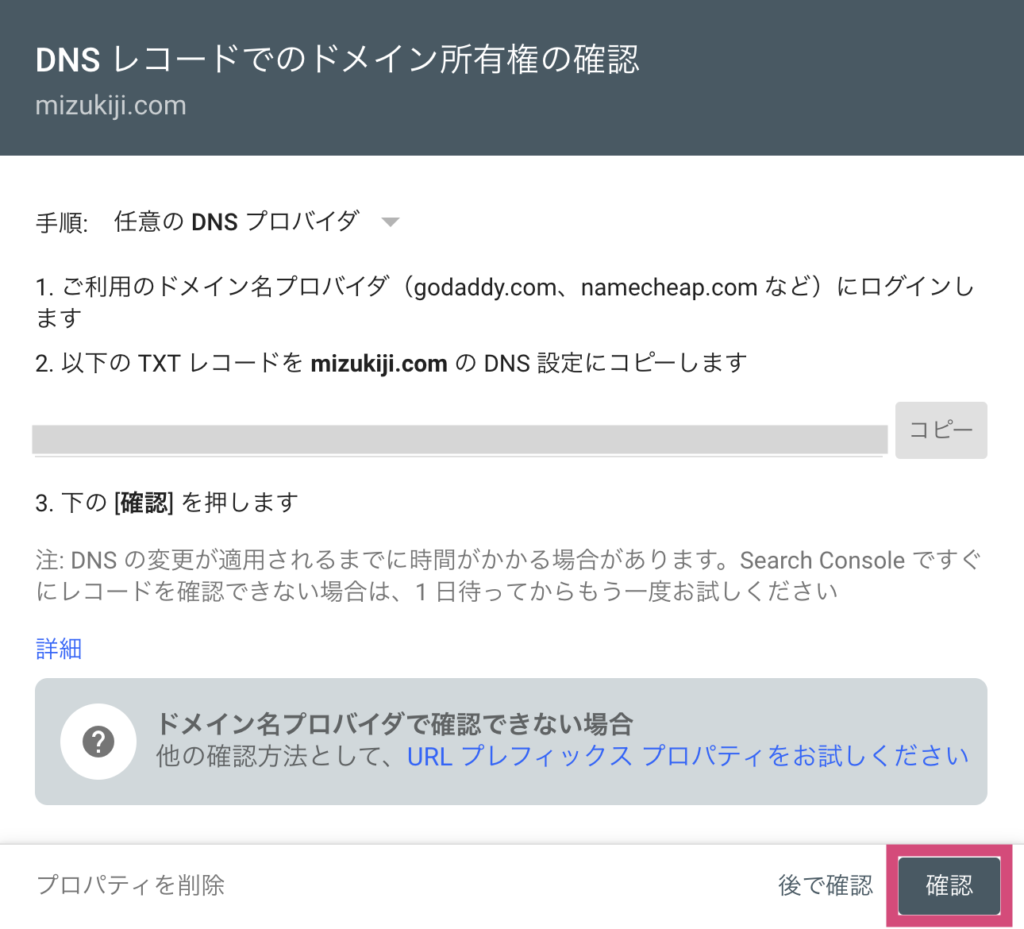
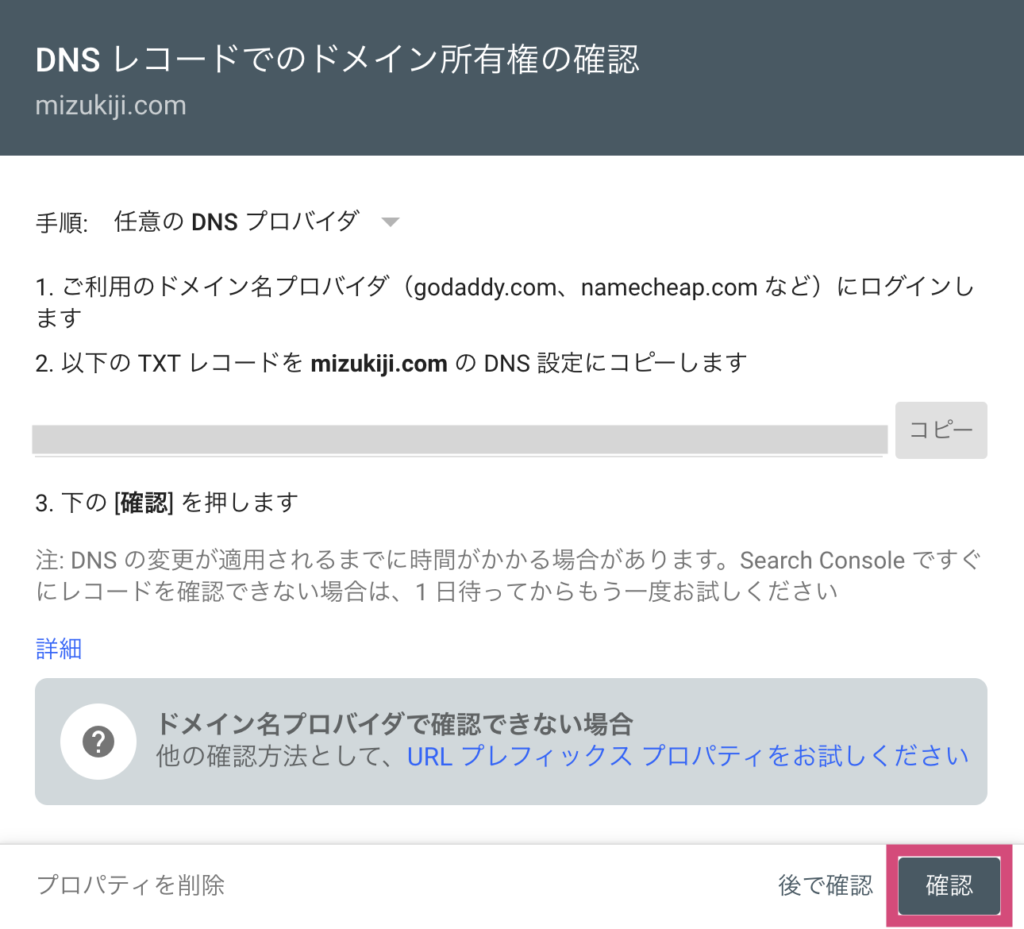
下図のように、所有権の証明ができればOKです。
うまくいかない場合は、数分待ってから再度リトライしてください。
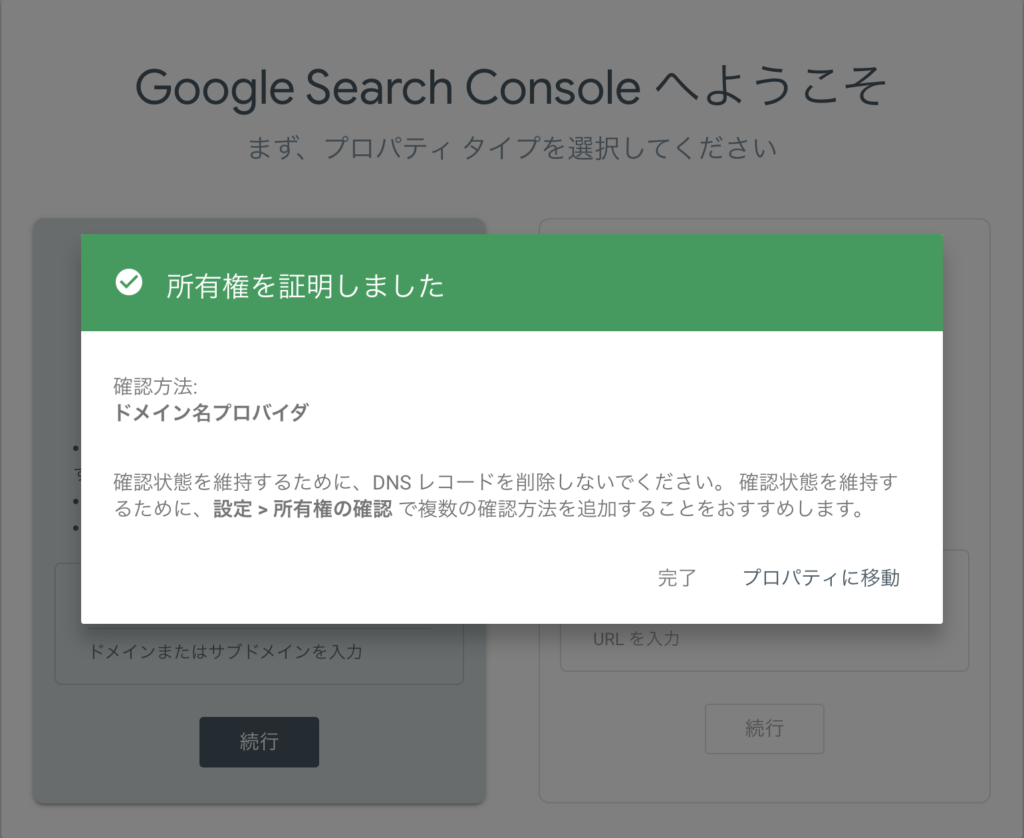
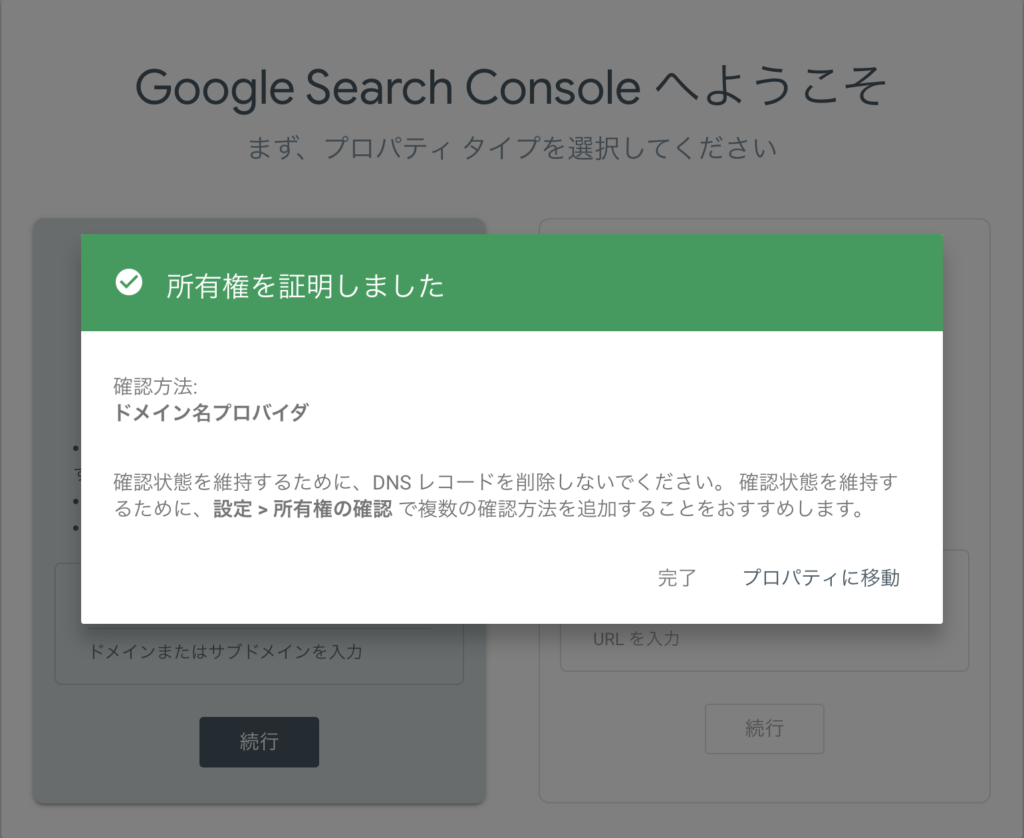
そのまま、「プロパティに移動」をクリックしましょう。
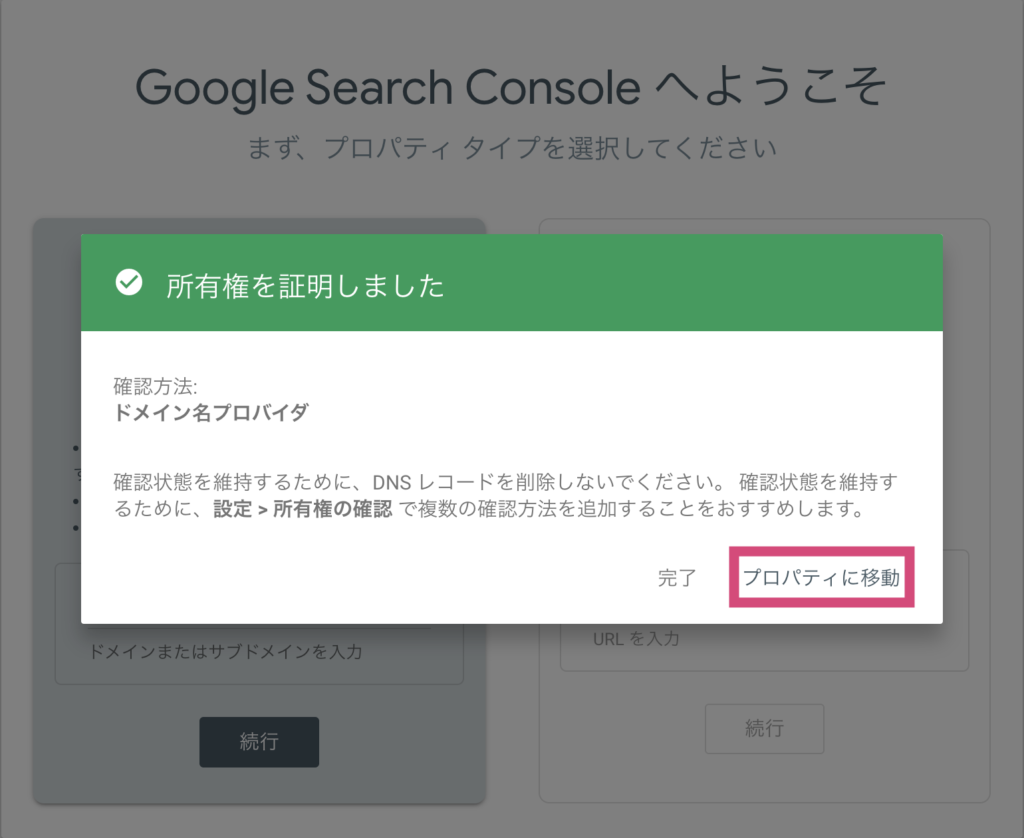
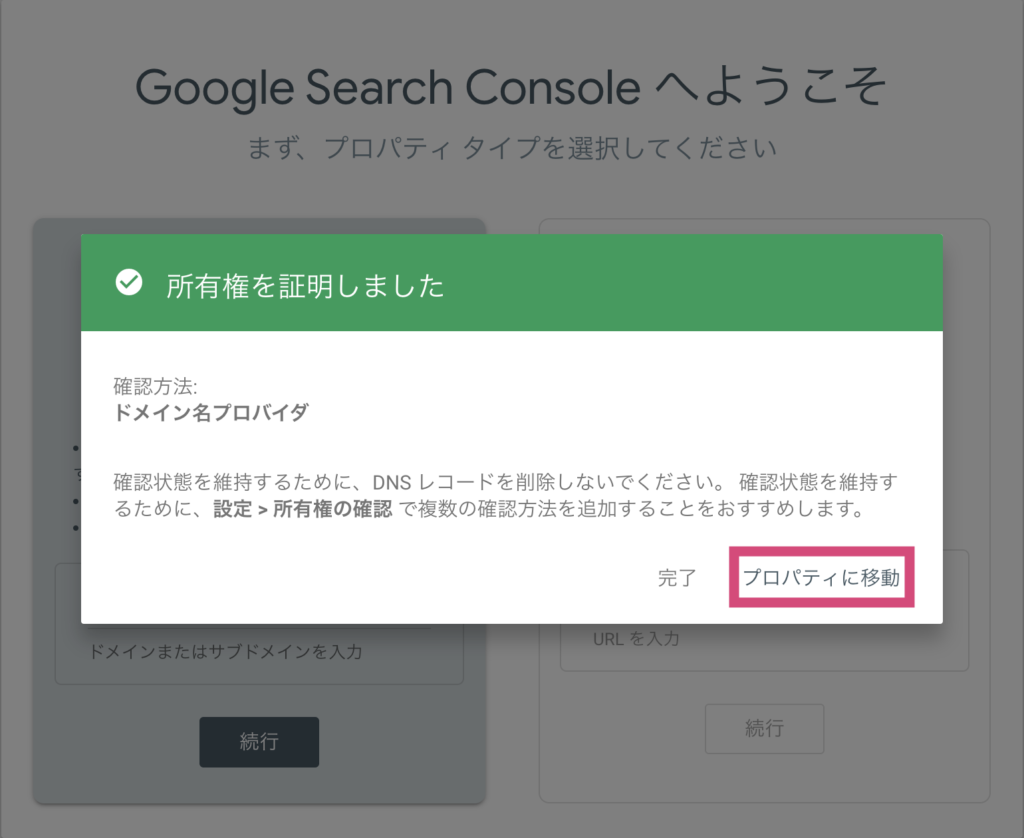
移動すると、Google Search Console にアクセスします。
作成後すぐは、データ処理のため結果が未表示になっています。
翌日以降に再度確認してみましょう。
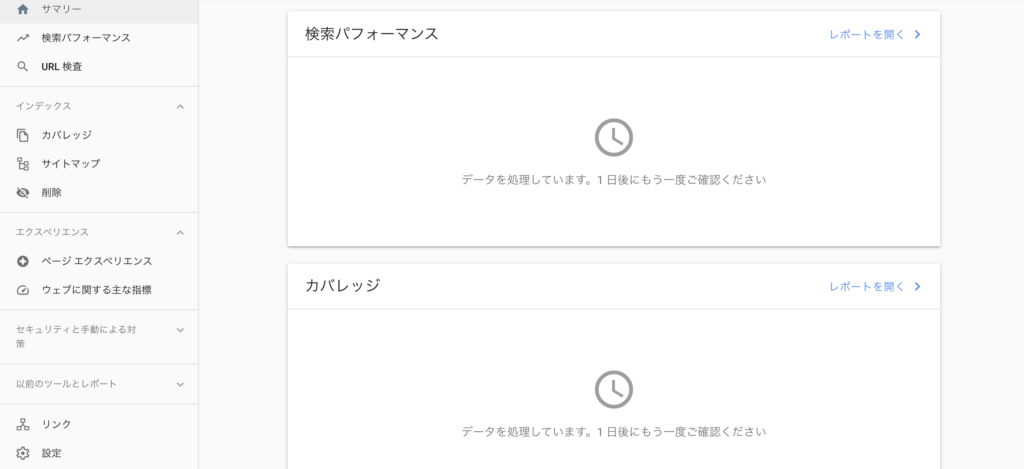
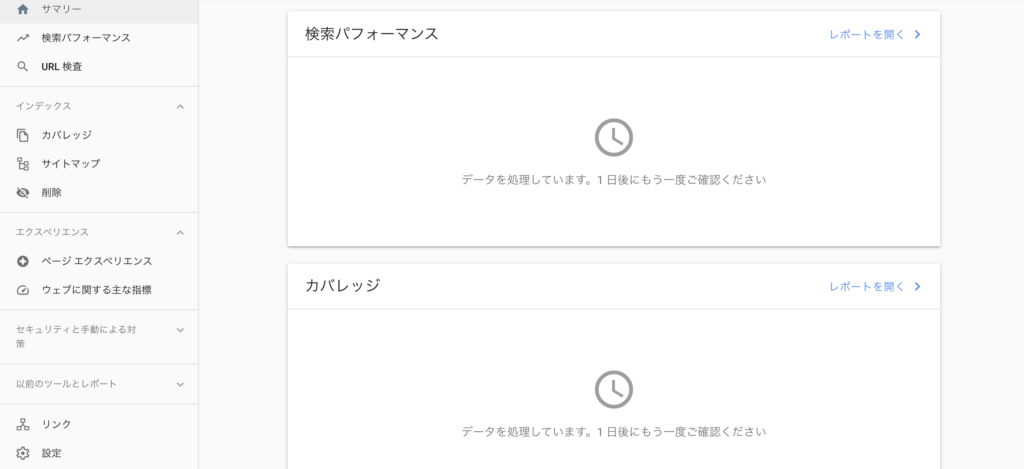
これで、Google Search Console への登録は完了です。
Googleアナリティクスとの連携方法


続いては、Googleアナリティクスとの連携方法を見ていきます。
Google Search Console に登録したら、ぜひGoogleアナリティクスと連携させましょう。
まずはGoogleアナリティクスにログインします。
メニューから、 「集客」 → 「Search Console」 の順にクリックします。
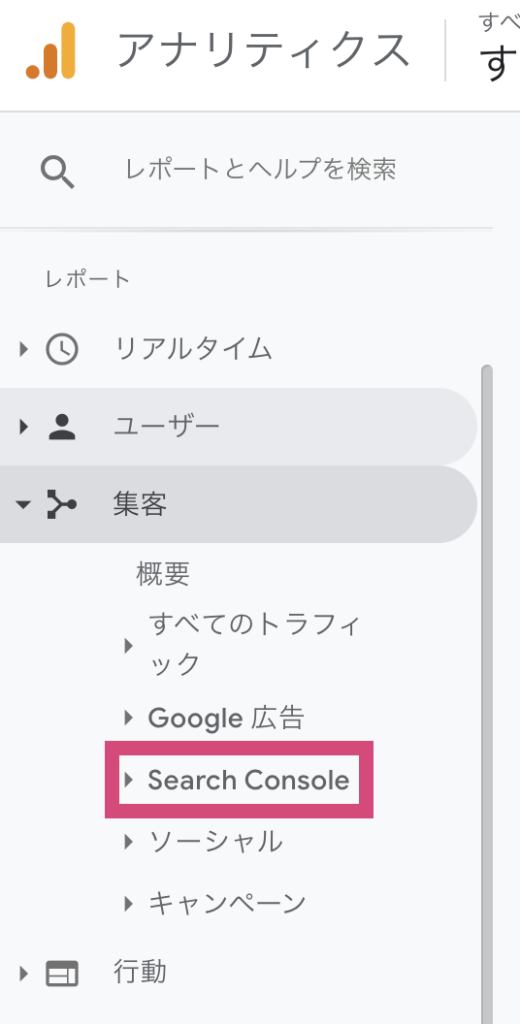
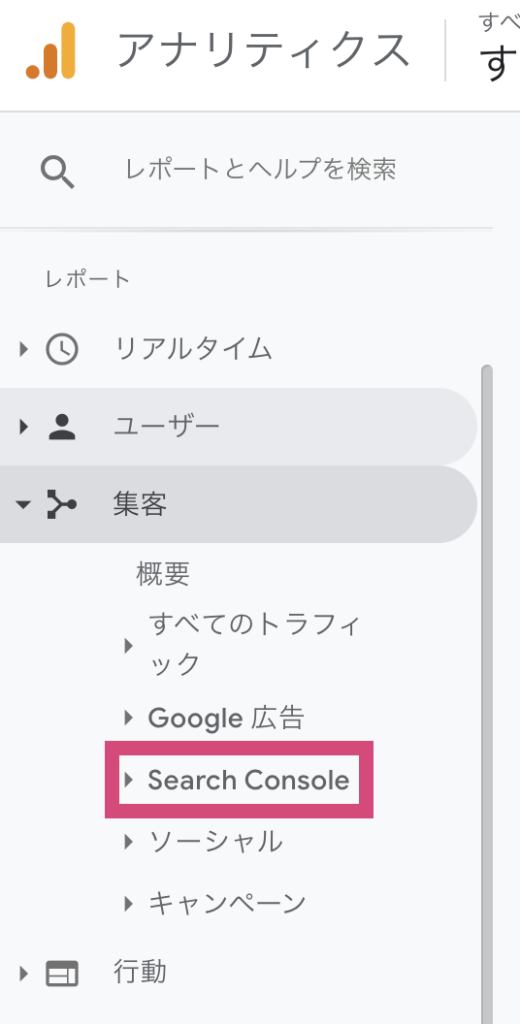
すると、下の図のような画面が表示されると思います。
「Search Console のデータ共有を設定」をクリックしましょう。
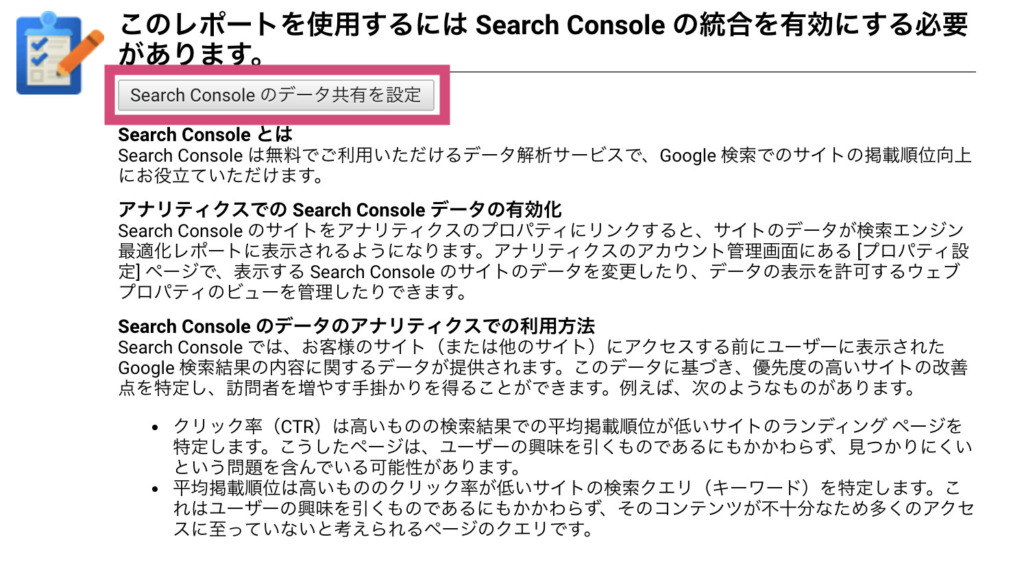
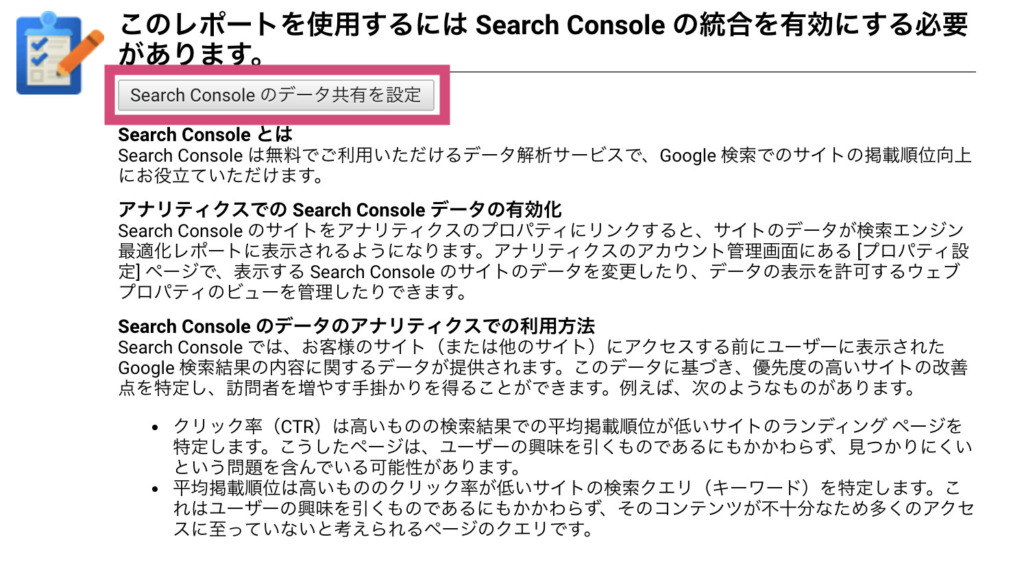
完了するとその後、設定画面へと切り替わります。(このデータ共有設定は少し時間がかかる場合もあります。)
設定画面が切り替わったら、「Search Console を調整」のボタンをクリックします。
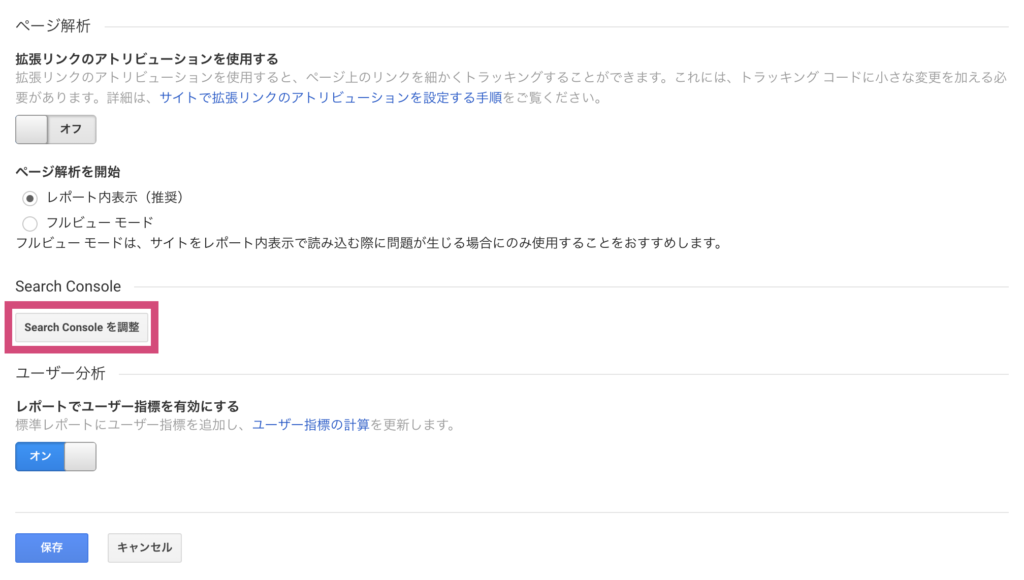
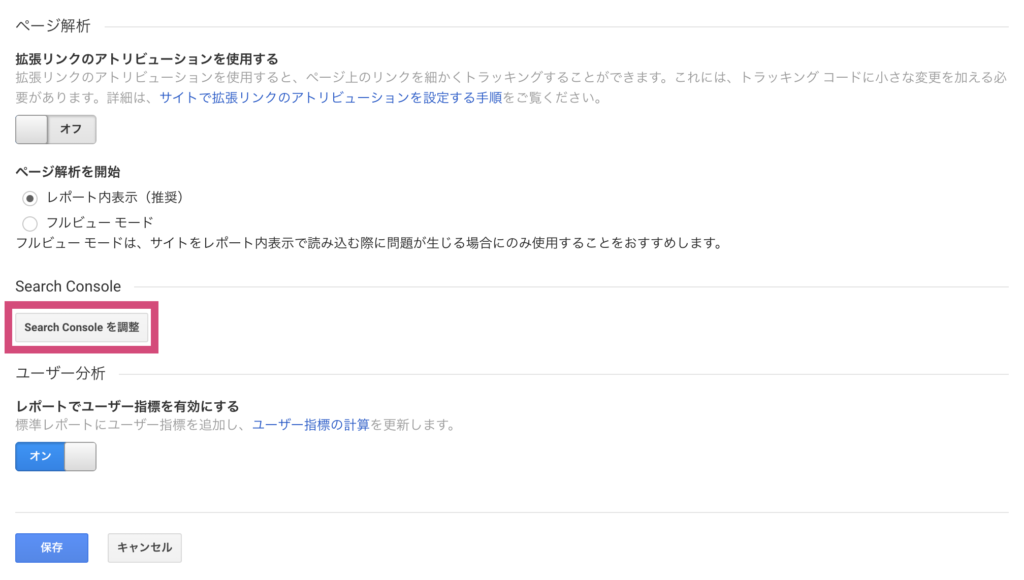
その後、「追加」をクリックします。
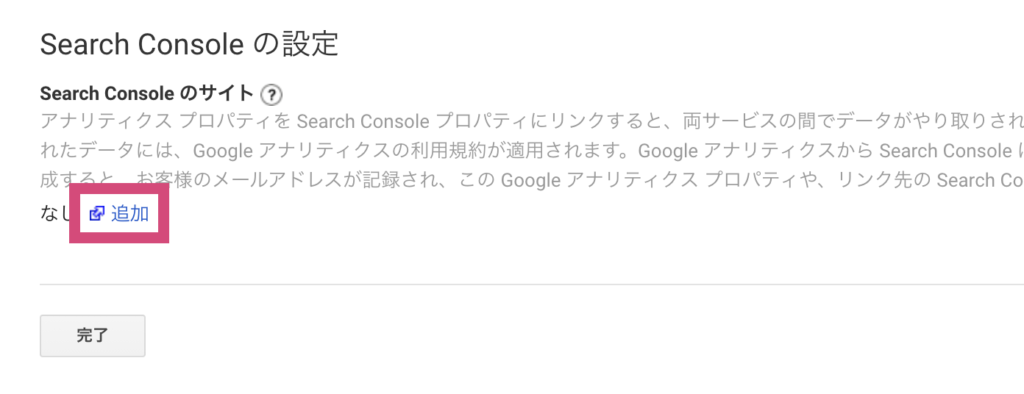
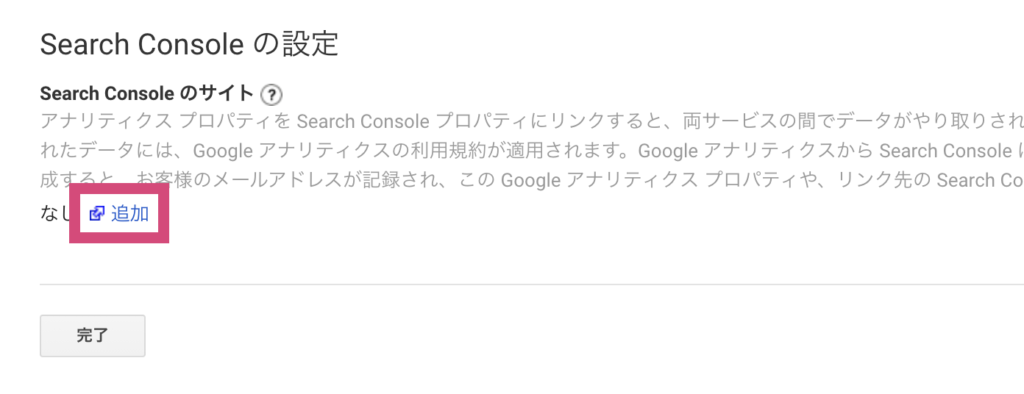
次に、関連付けるプロパティを選択します。
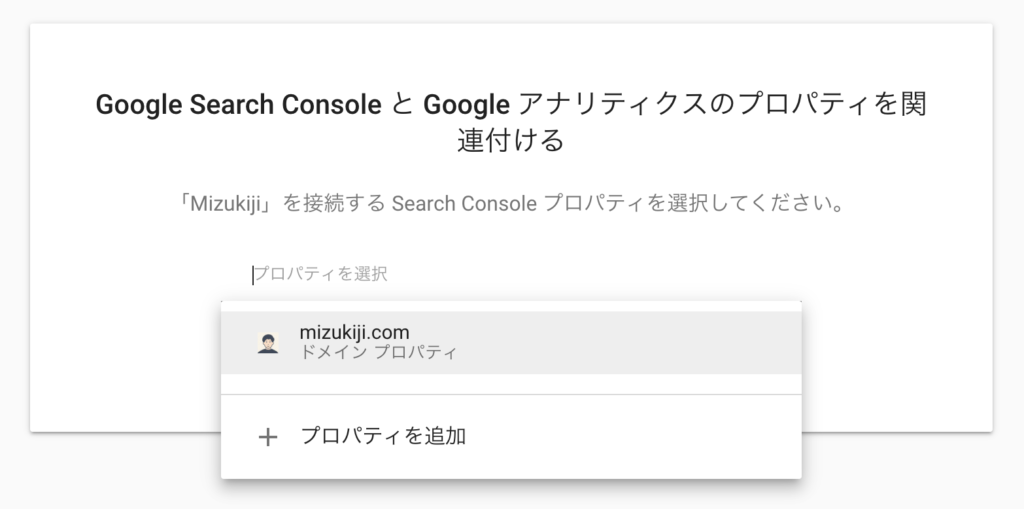
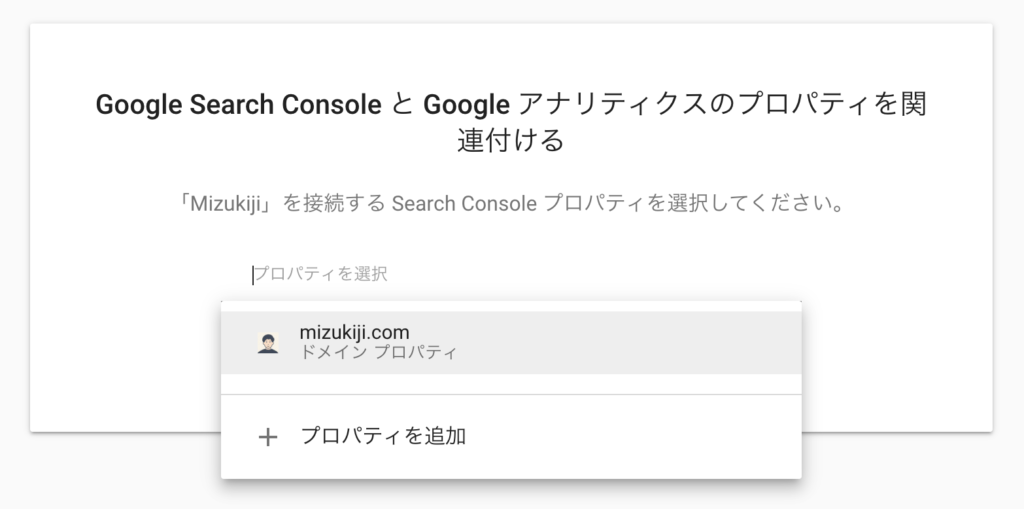
ダイアログが表示されますので、「関連付ける」をクリック。
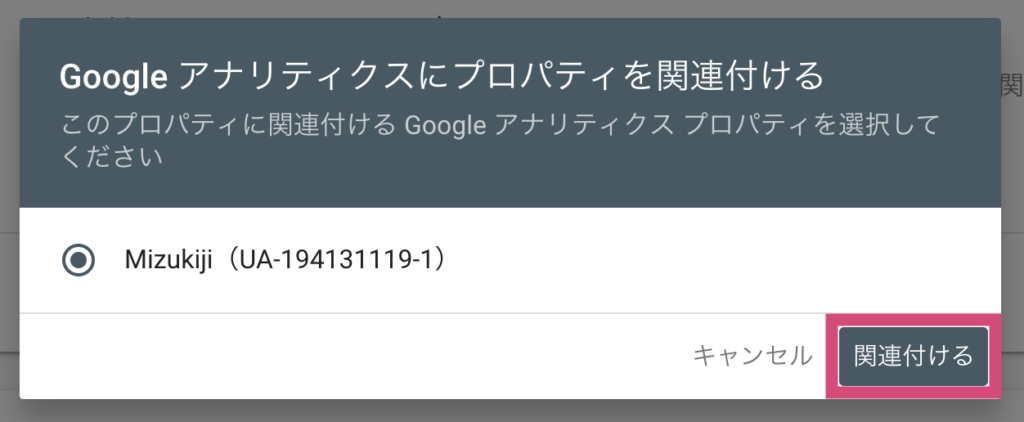
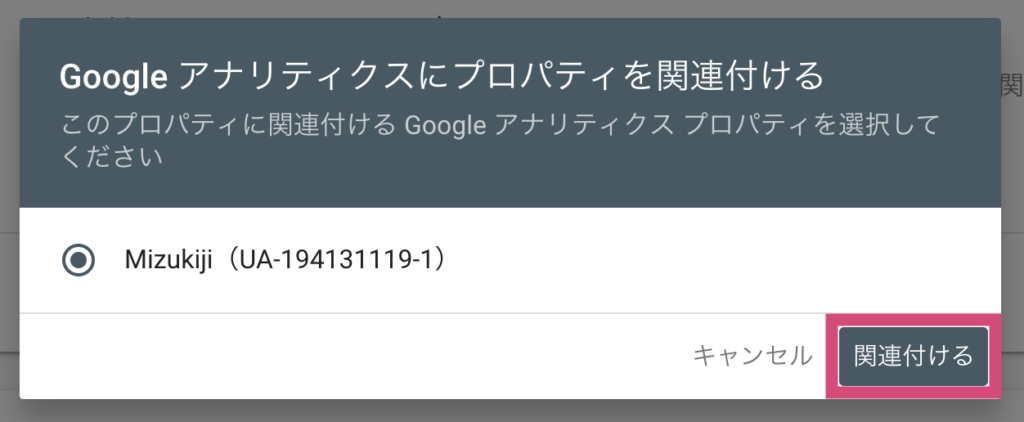
その後、Google Search Console の画面に切り替わります。
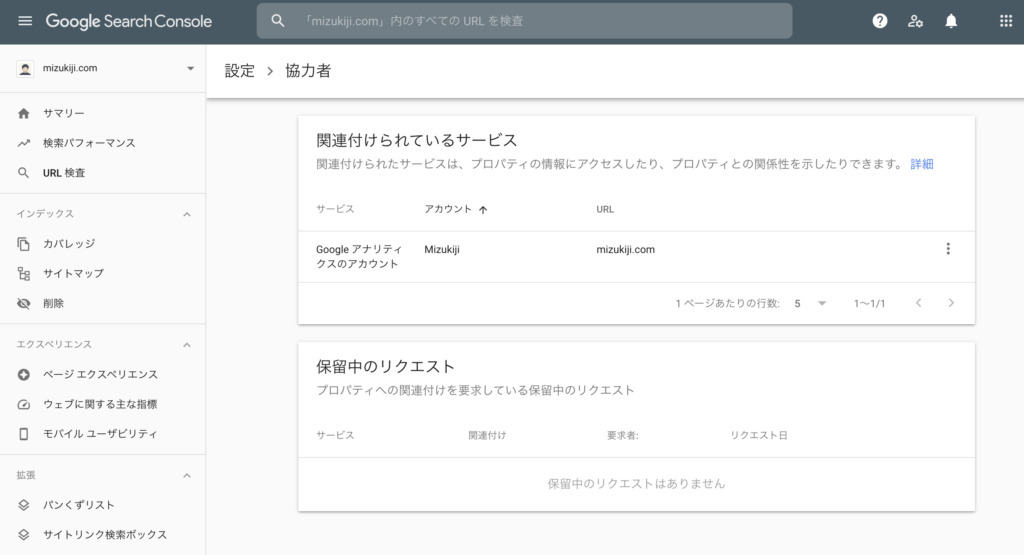
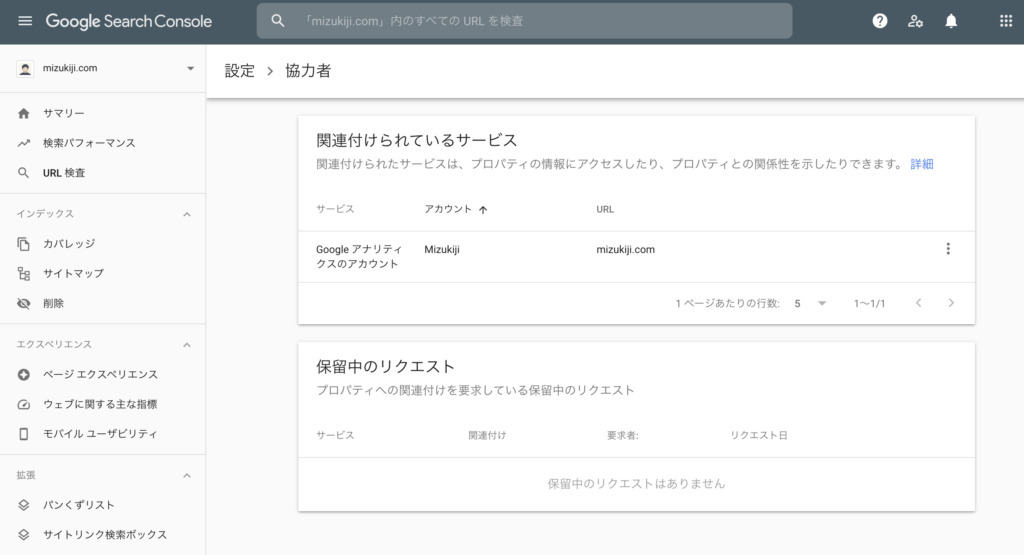
中央の「関連付けられているサービス」に、Googleアナリティクスのアカウントと表記されればOKです。
ここまでできたら、Googleアナリティクスに戻ります。
先ほど関連づけたプロパティが有効になっていることを確認して、「保存」をクリックしましょう。
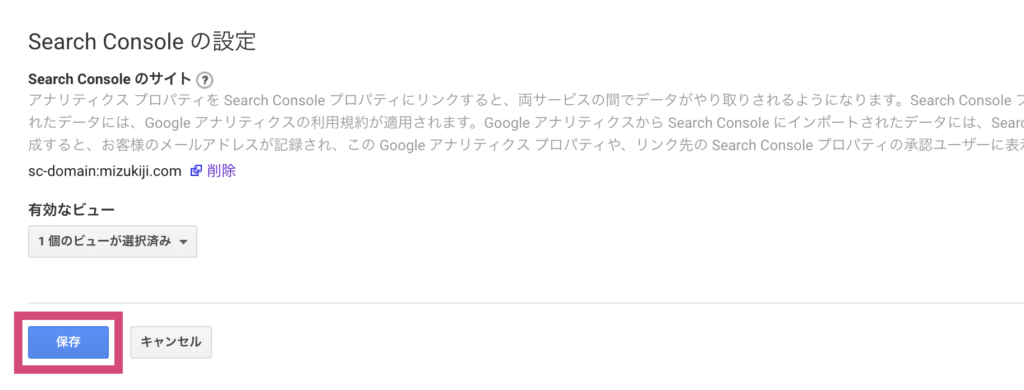
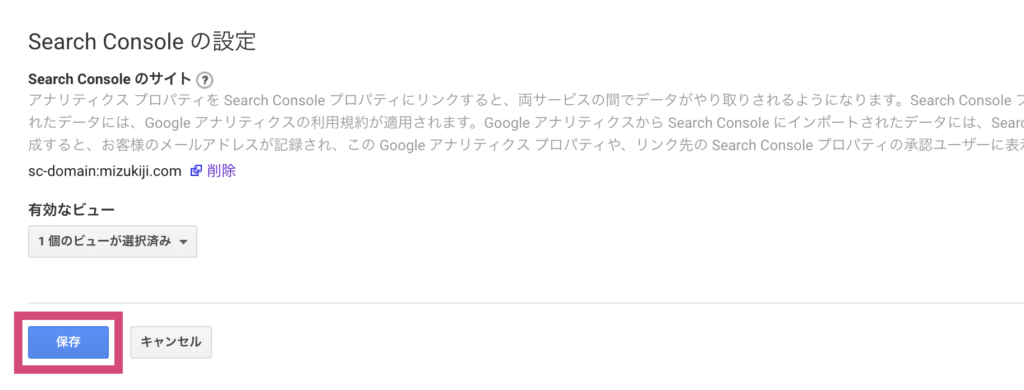
メニューに戻って、一番下の「保存」をクリックしておきます。(念のため)
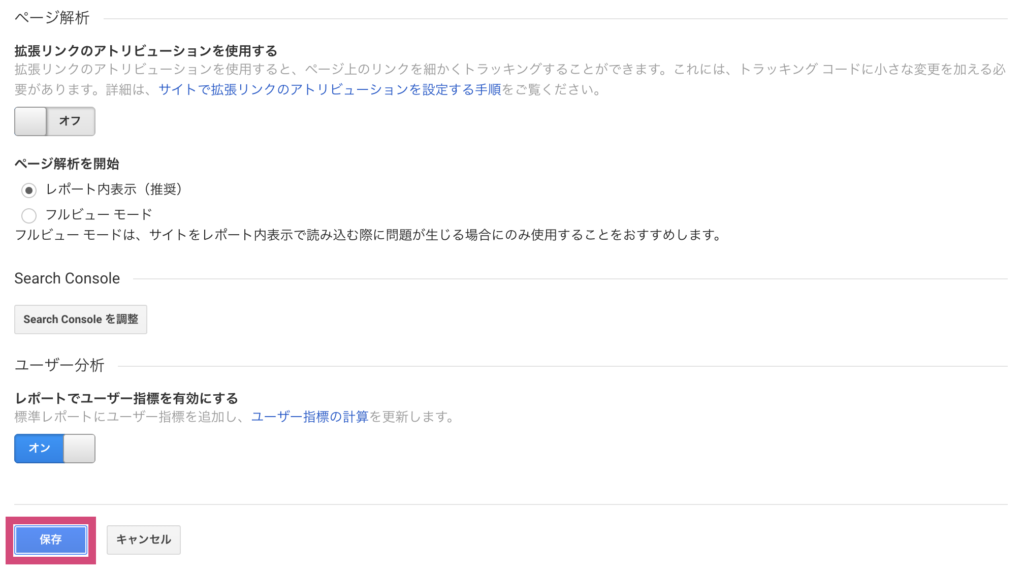
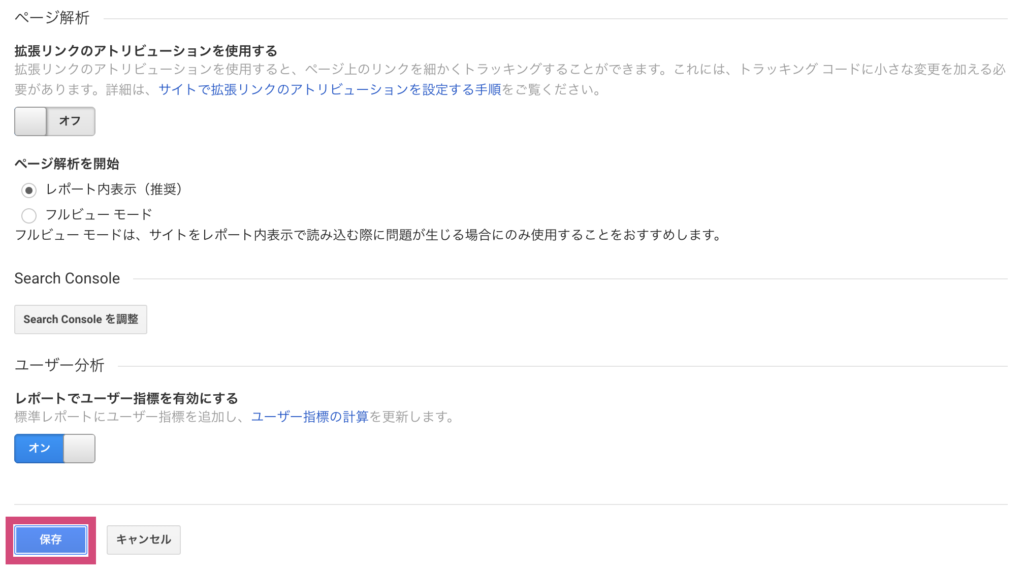
これでGoogleアナリティクスとの連携も完了です。
おつかれさまでした。
Google Search Console と Googleアナリティクス の違い
「Google Search Console に登録して、Googleアナリティクスとの連携も完了したけど、そもそもこの2つって何が違うの?」
そんなふうに感じている人も多いかと思います。
最後に、Google Search Console と Googleアナリティクス の違いについてまとめていきます。
ざっくり分けると、下図のようになります。
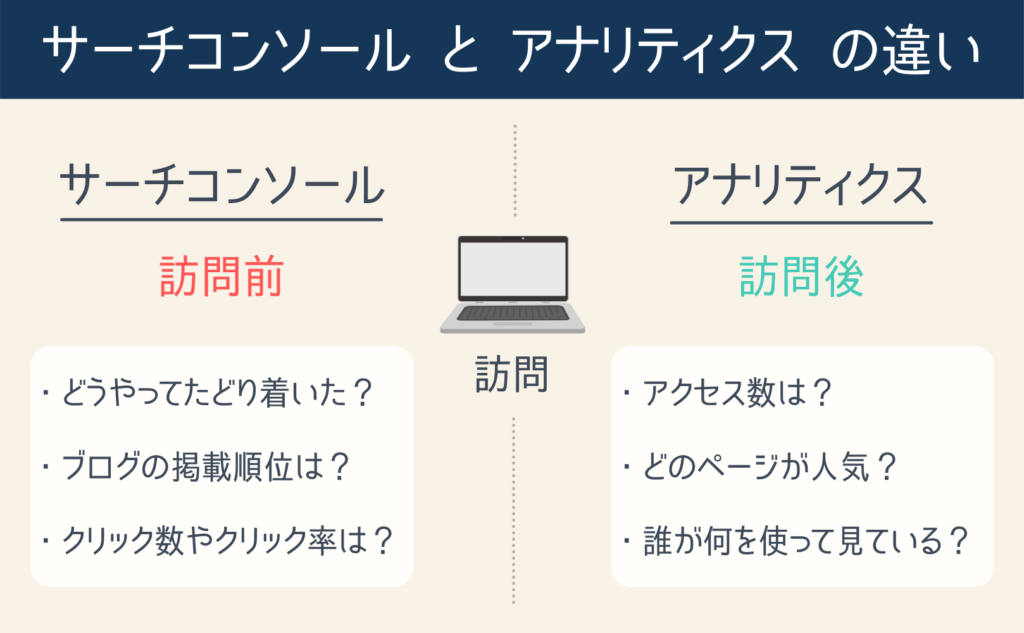
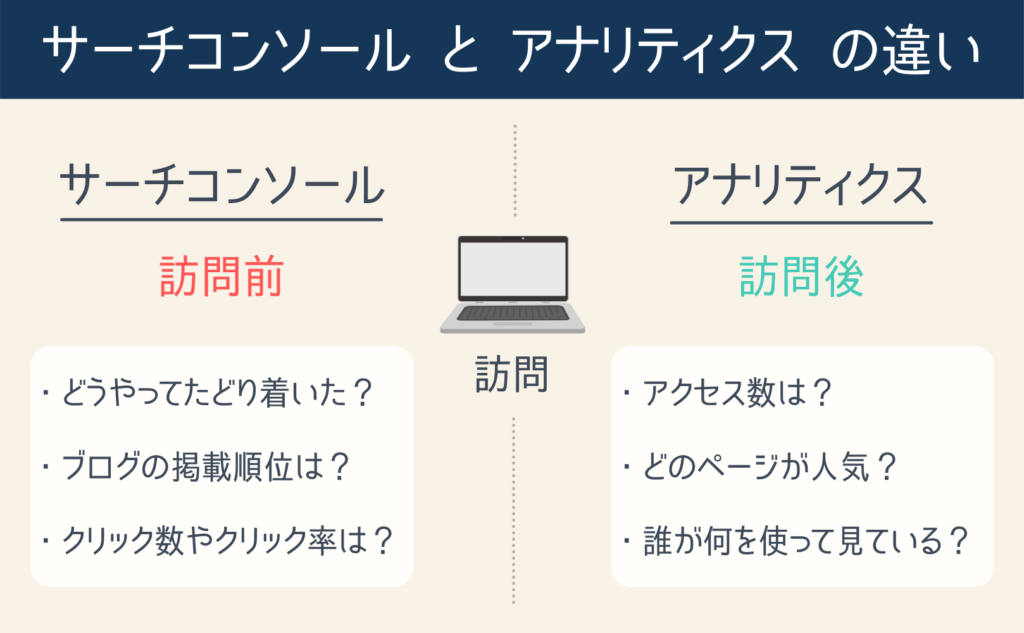
Google Search Console は「ブログに流入する前の検索エンジン上での行動を記録」し、Googleアナリティクスは「流入後のブログ内の行動を記録する」と言えます。
図からも見てわかるように、この2つはとても関係性が高いので、お互いを補完するように活用することで高度な分析などもできるようになります。
ぜひ、Google Search Console をブログ運営に役立てていきましょう。