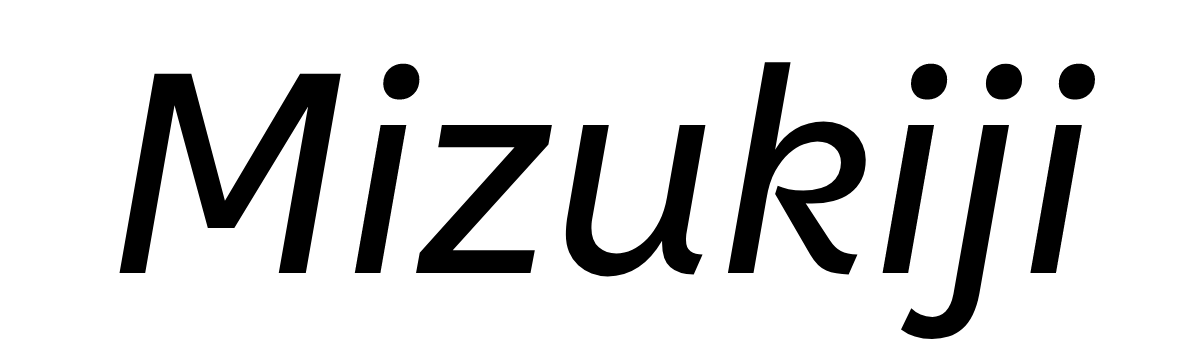ブログ運営をするにあたって、「Googleアナリティクス」は欠かすことができないツールの1つです。
成果を出しているブロガーであれば、間違いなく導入していると言っていいでしょう。
とはいえ、
ブログをはじめたばかりで「Googleアナリティクス」についてよく分からないんだけど・・・
という人も多いかと思います。
そこで今回は、Googleアナリティクスの設定方法とアナリティクスで見るべきポイントについて細かく解説をしていきます。
設定方法はもちろん、Googleアナリティクスでそもそもどんなことができるのかも一緒に解説していきますよ~
Googleアナリティクスとは
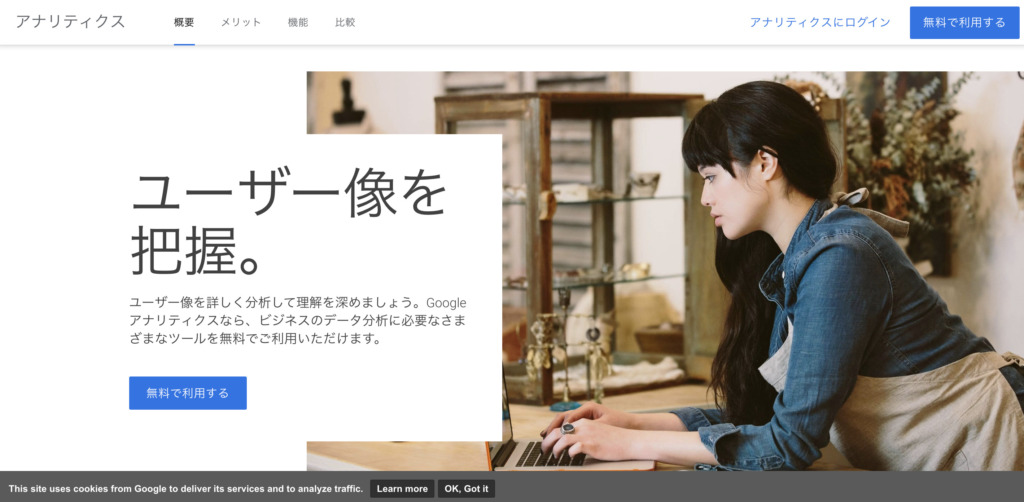
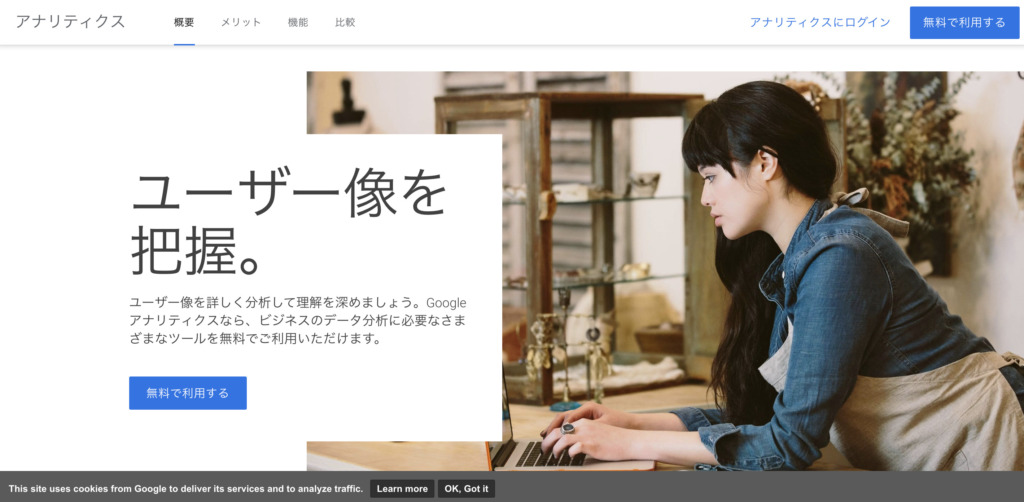
はじめにGoogleアナリティクスについて簡単に説明しておきます。
Googleアナリティクスは、Googleが無料で提供しているWebページのアクセス解析サービスです。
ブログに訪れた読者さんのあらゆる行動を計測・分析することができ、よりよいブログへ改善するためのヒントが得られます。ブログの状態を客観的に見ることができ、自分で気が付かなかったことをいろいろと発見することができる便利なツールです。
Googleアナリティクスの設定方法
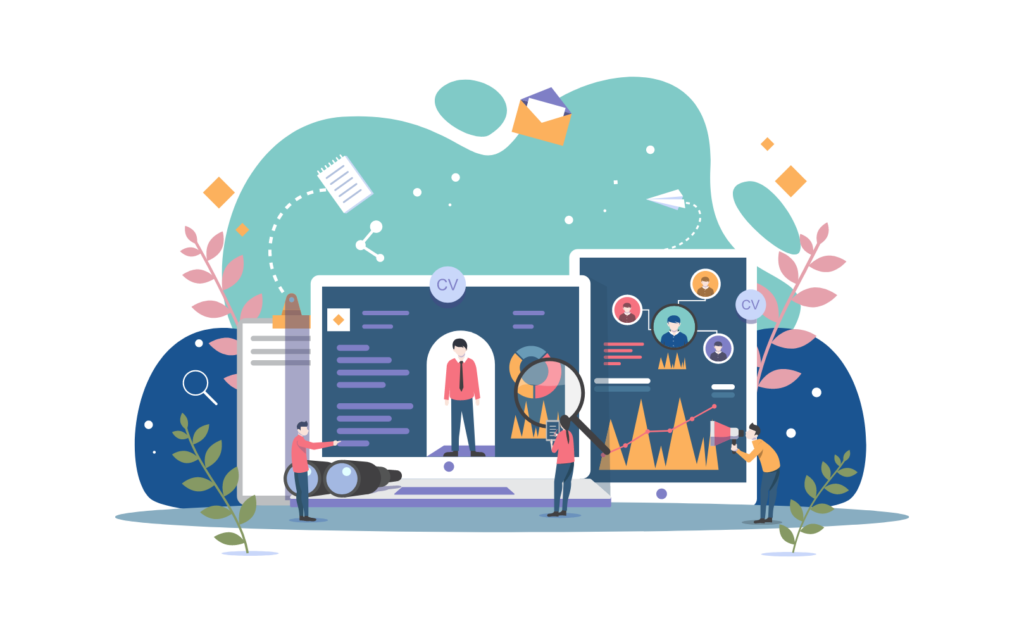
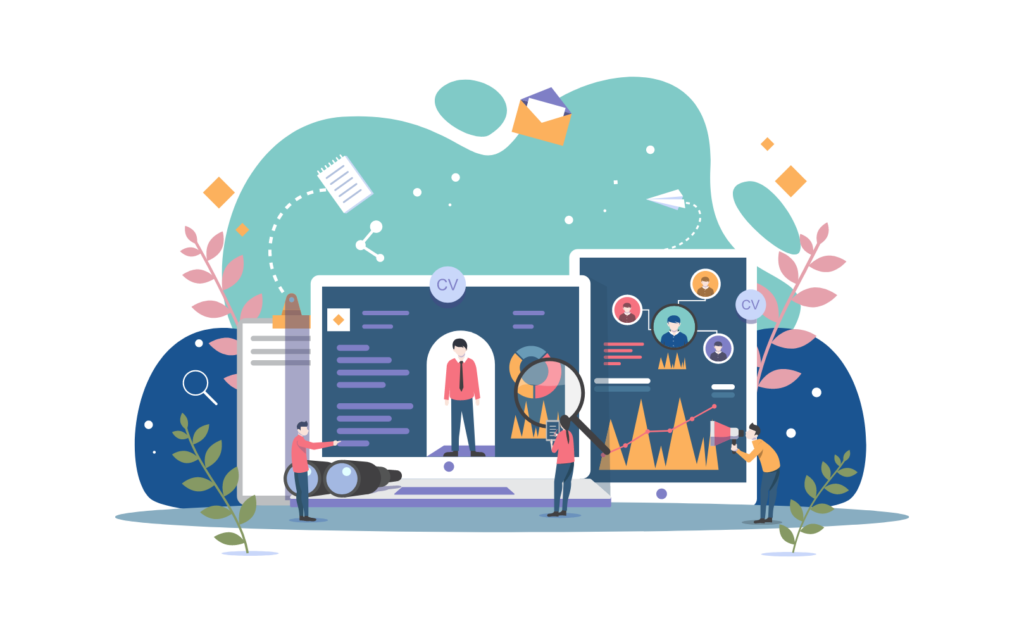
それでは早速、Googleアナリティクスへの登録と設定方法についてみていきましょう。
全体の大まかな流れは、
①Googleアカウントの登録 → ②Googleアナリティクスの登録 → ③トラッキングコードの埋め込み
となります。
(Googleアカウントは登録済みの方が多いと思うので、実質②と③の2ステップです。)
① Googleアカウントの登録
前提として、Googleアナリティクスを使用するためには、Googleアカウントを登録しておく必要があります。まだの方は先にGoogleアカウントを作成しておきましょう。
Googleアカウントを登録済みの方はこのSTEP1はスキップしてOKです。
② Googleアナリティクスの登録
次に、Googleアナリティクスの登録方法です。
Googleアナリティクスのページにアクセスすると、「測定を開始」という青いボタンが表示されますので、そこをクリックしてはじめていきます。
ボタンをクリックすると、「新しいアカウント」の作成画面に遷移します。
下記のステップを参考にして必要事項を入力していきましょう。
まずはアカウントの設定から行います。
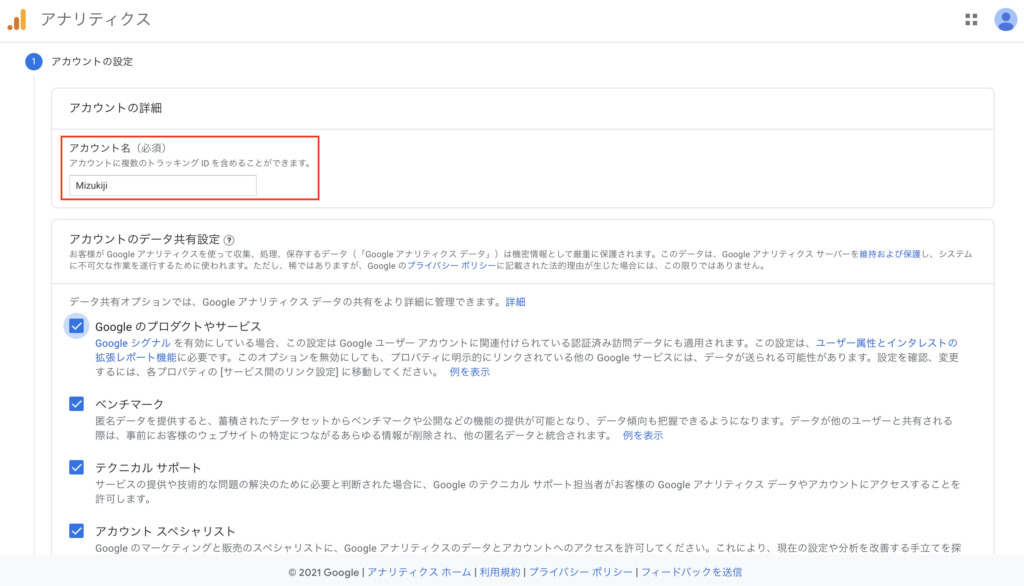
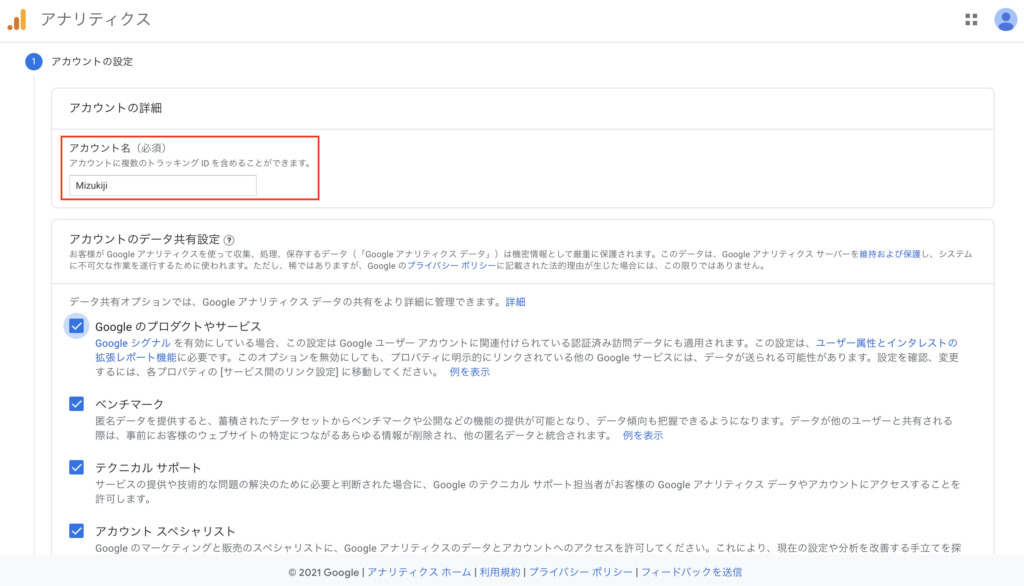
【アカウント名】
後から変更も可能なので、自由な名称でOKです。
運営しているブログ名や個人のお名前などで問題ありません。
【アカウントのデータ共有設定】
図のように、基本的にすべてチェックが推奨です。
もしも個人的に不要な項目があれば外しておいてください。
その後、「次へ」をクリックします。
続いてプロパティの設定を行います。
プロパティとは、収集したデータを集約する場所のようなものです。
登録段階では言葉の意味がわからなくても全く問題ありませんよ。
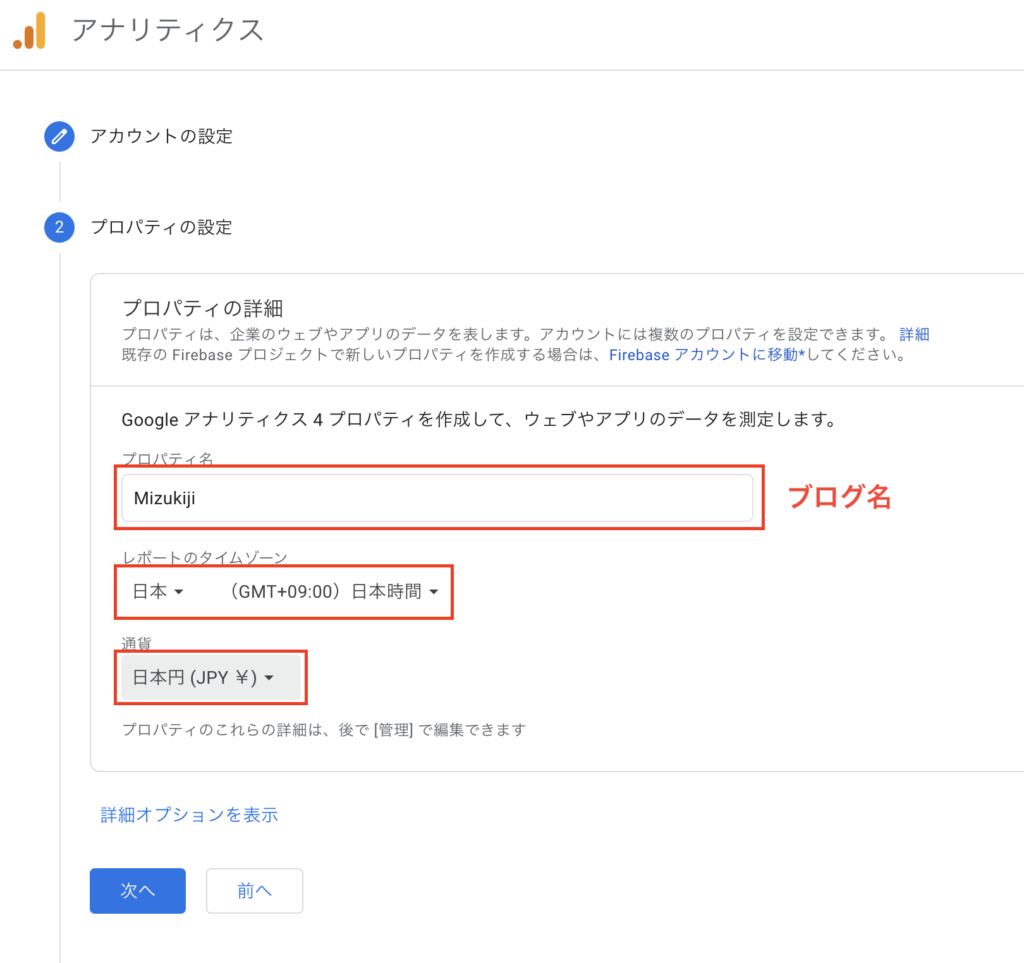
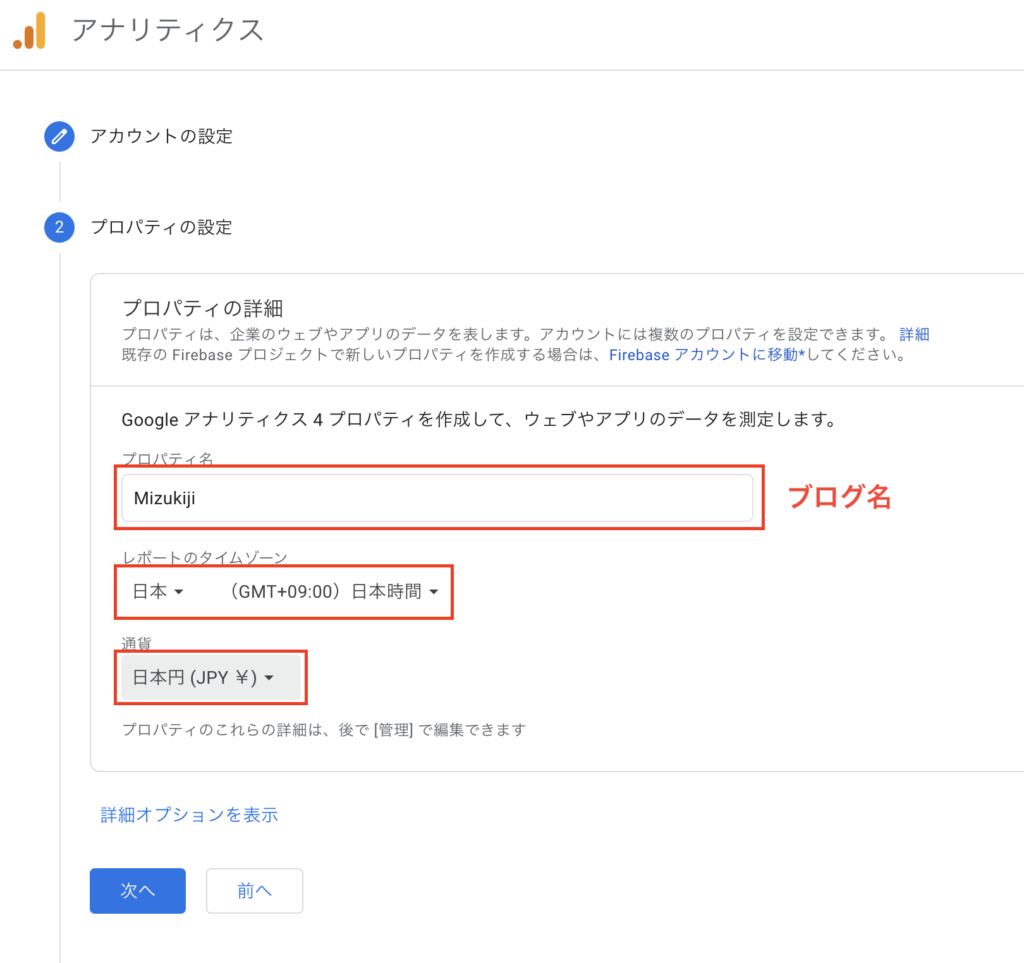
【プロパティ名】
ここはご自分のブログ名でOKです。
【レポートのタイムゾーン / 通貨】
日本と日本円を選択します。(海外でブログを書く方はその国を選択してください。)
ここでは「次へ」をクリックせずに、「詳細オプションを表示」をクリックしてください。
そうすると、下図のような画面になると思います。
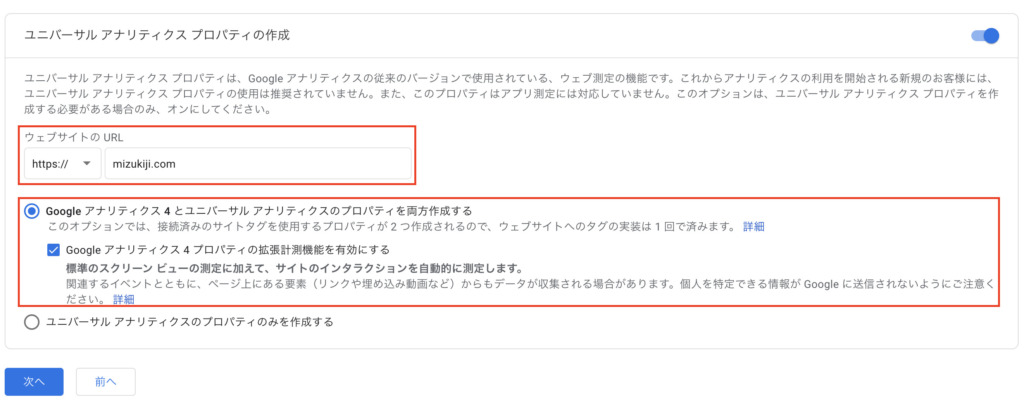
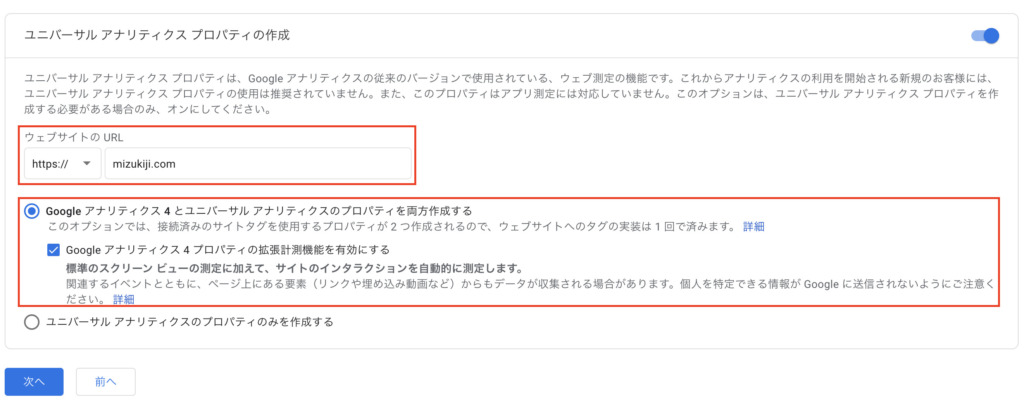
右上の「ユニバーサルアナリティクスプロパティの作成」にチェックを入れます。
【ウェブサイトのURL】
ご自分のブログのURLを入力します。
【Googleアナリティクス4とユニバーサルアナリティクスのプロパティを両方作成する】
図のように、両方作成するの欄にチェックを入れます。
選択できたら「次へ」をクリックします。
必要なビジネス情報を入力していきます。
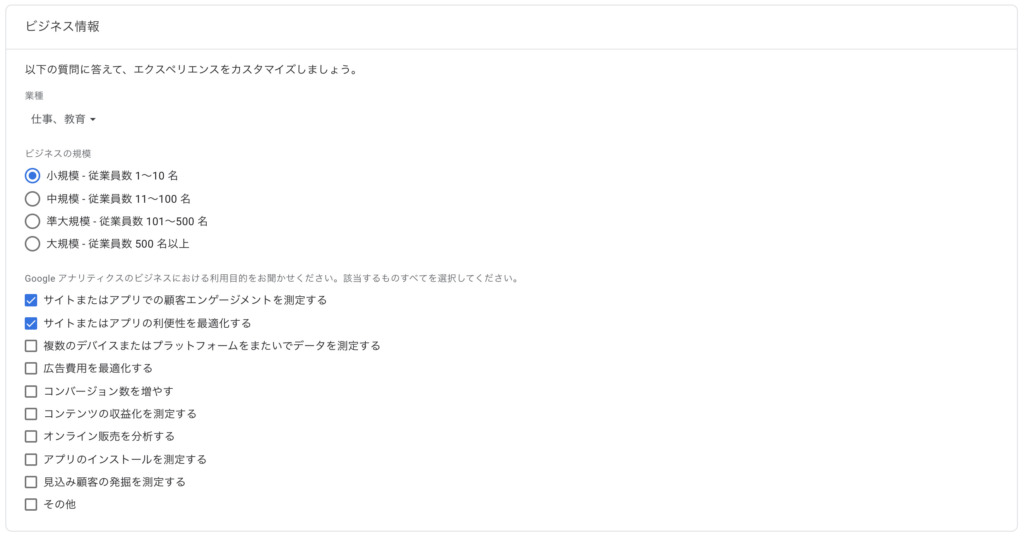
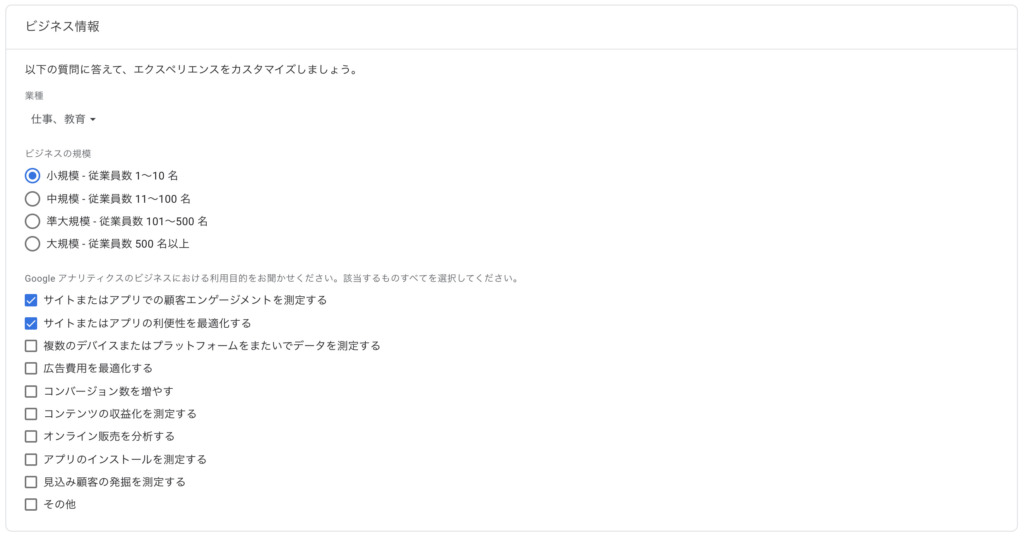
【業種】
自分のブログジャンルに照らし合わせて選択しましょう。
【ビジネスの規模】
個人でブログを運営されている人なら、1~10名でOKです。
【利用目的】
自分のブログ運営の目的に沿って選択します。
僕は図のようなチェックを入れています。
最後に「作成」のボタンをクリックすると、利用規約が表示されます。
最後は利用規約の確認を行います。
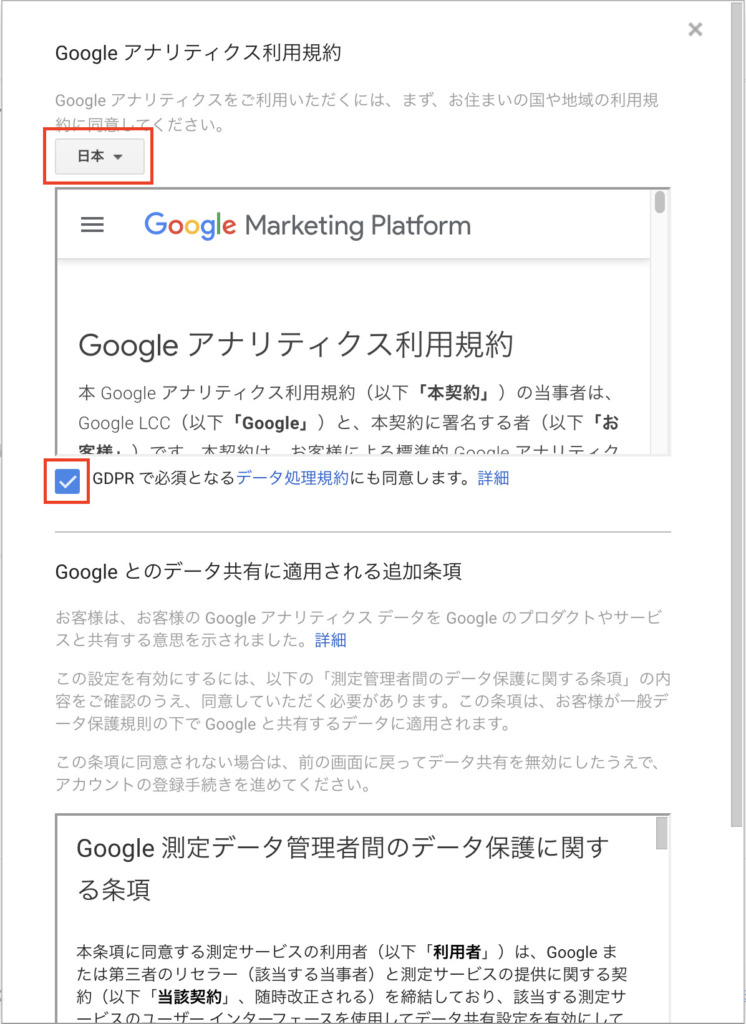
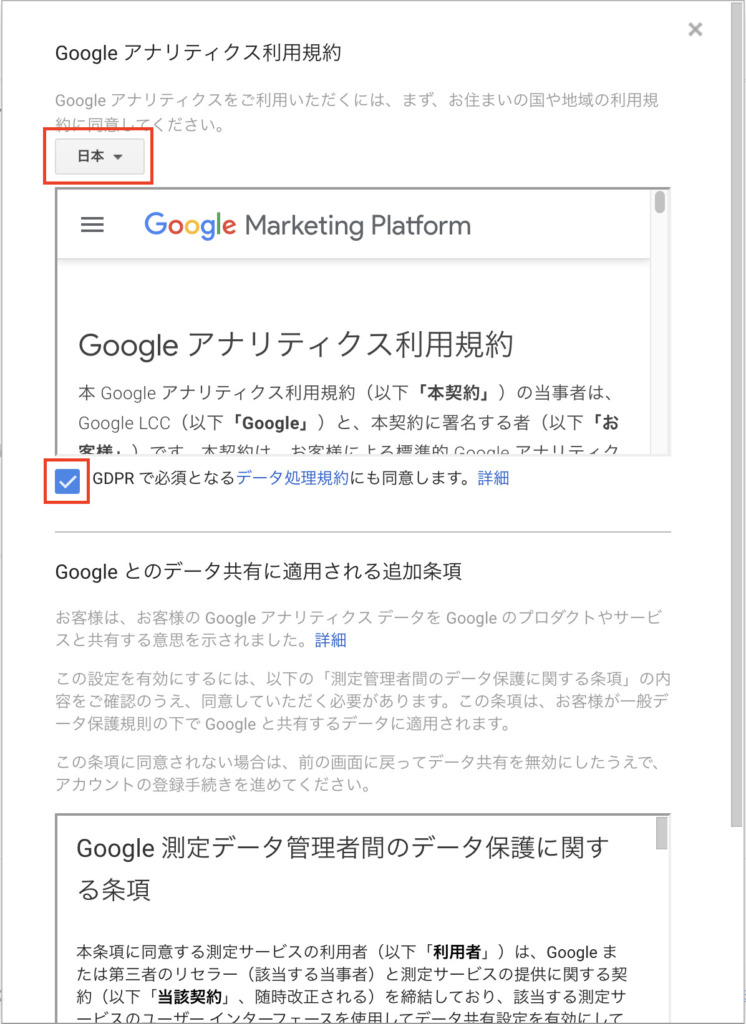
デフォルトでは利用規約は英語で表記されているので、日本語を選択します。
内容を確認したら、同意する欄にチェックを入れます。
Googleからのお知らせメールの配信案内に関する設定をして終わりです。
(後から変更可能なので、必要そうなものにチェックすればOKですよ。)
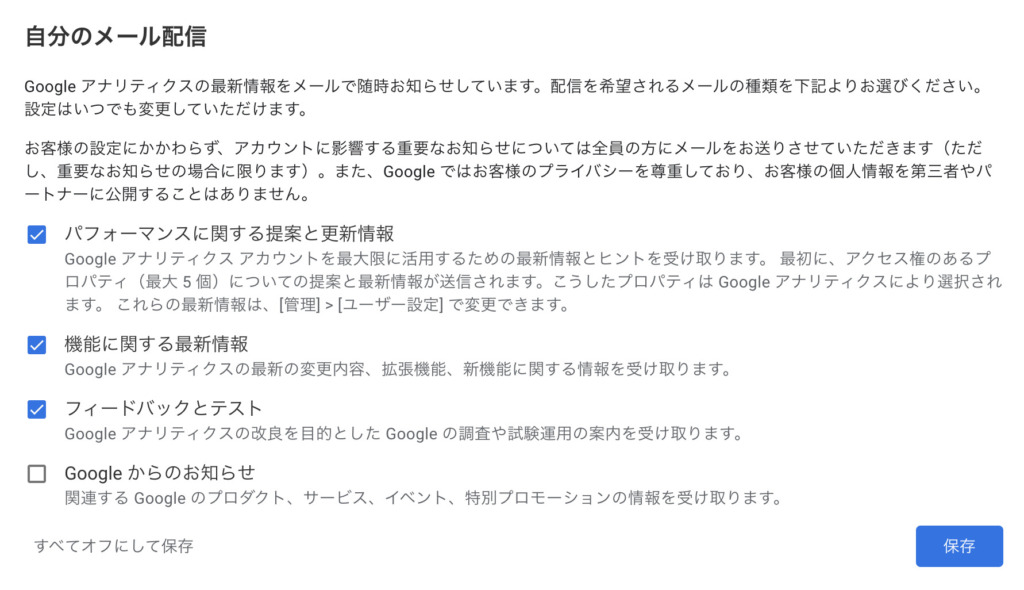
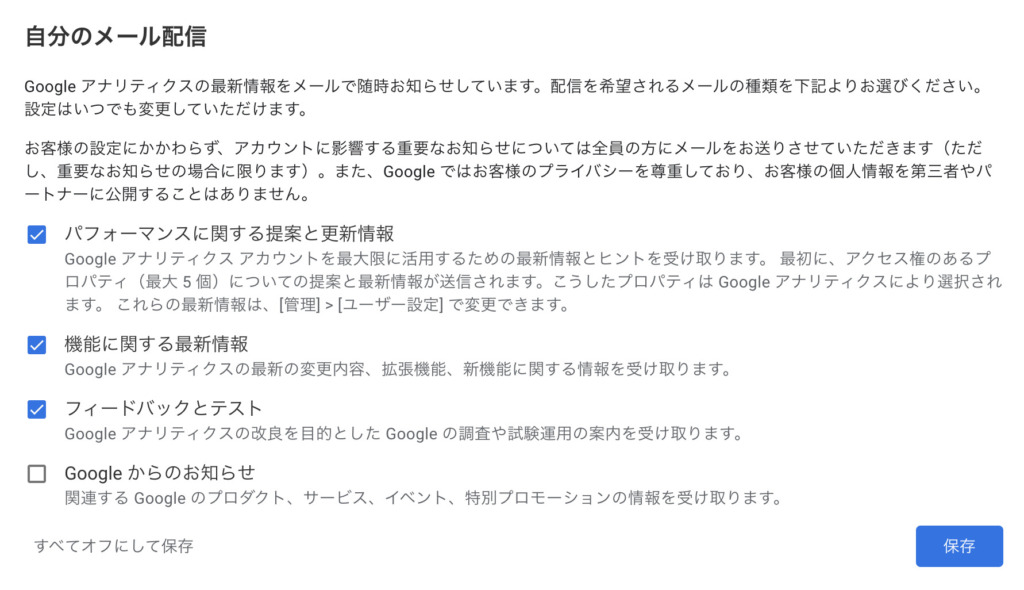
以上で、Googleアナリティクスの登録に必要な作業が完了しました!
③トラッキングコードの埋め込み
②のGoogleアナリティクスの登録作業が完了したので、最後にトラッキングコードを自分のブログに埋め込む作業を行っていきます。
トラッキングコードを正しく埋め込まないと、データを測定できないのでしっかり確認していきましょう。
今回は、SWELLの推奨プラグインの1つでもある「SEO SIMPLE PACK」を活用した操作方法を説明します。
「SEO SIMPLE PACK」は、SWELLの利用者には欠かせないプラグインになります。まだの方はこのタイミングでぜひ導入しておきましょう。
SWELLでおすすめのプラグインは下記の記事でもまとめています。


それでは、トラッキングコードの埋め込みも順を追って説明していきます。
まずは自分のトラッキングコードの確認を行います。
アナリティクスのホーム画面で、メニューバーから設定マークをクリックします。
次に画面中央のトラッキング情報をクリックして、トラッキングコードを選択します。
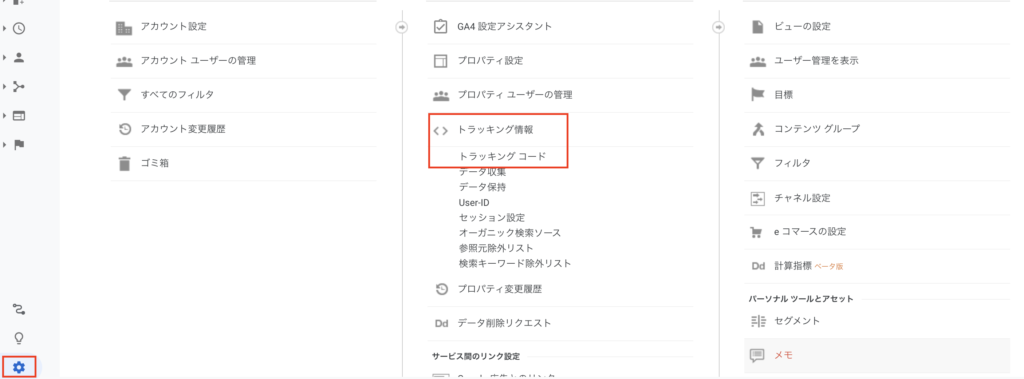
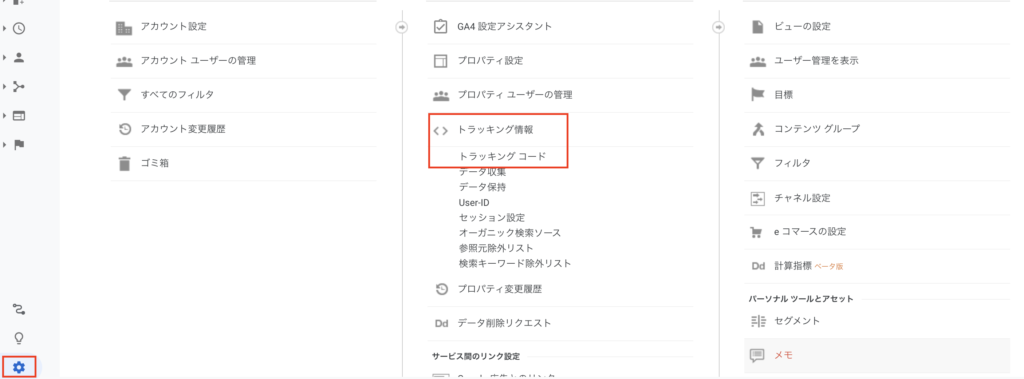
そうすると、自分のトラッキングコードを確認することができるはずです。
画面中央あたりに太字で自分のトラッキングIDが表示されるので、コピーしておきます。


次にコピーしたトラッキングコードをブログに埋め込んでいきます。
先ほどコピーしたトラッキングコードをSEO PACKの所定の位置にペーストします。
WordPressの設定画面に移って、
「SEO PACK」 → 「一般設定」 → 「Googleアナリティクス」 の順に進みます。
赤枠で囲った所定の位置に先ほどコピーしておいたトラッキングコードを貼り付けます。
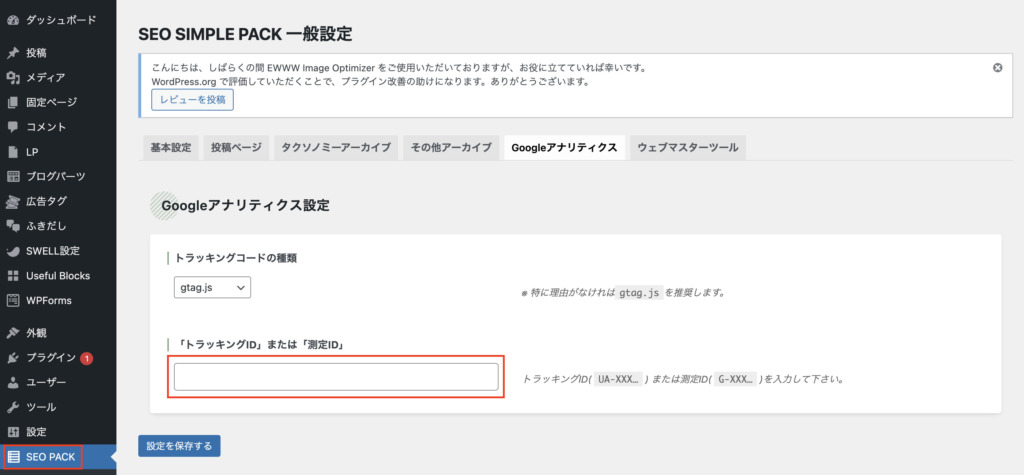
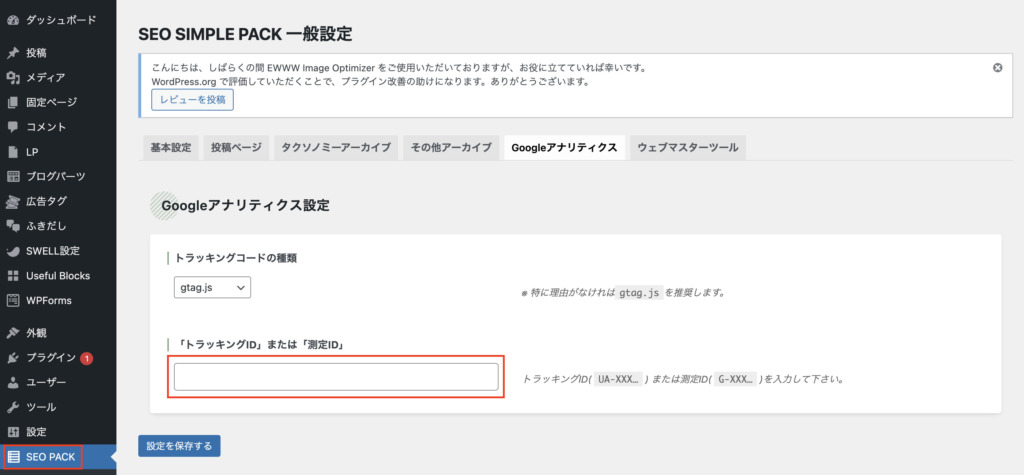
ペーストできたら、最後に設定を保存して完了です。
トラッキングコードの入力が終わったら、実際にアクセス解析データをきちんと取得できるか確認しておきましょう。
データを取得・計測できないと意味がないので、以下の2つのパターンのどちらかで確認することをおすすめします。
①ステータスから確認する
Googleアナリティクスで、
「設定マーク」 → 「トラッキング情報」 → 「トラッキングコード」 の順に進みます。
画面中央のあたりでステータスを確認することができます。


図のように「過去48時間にトラフィックデータを受信しています。」と表示されればOKです。データが正しく取得されています。
②リアルタイムレポートから確認する
Googleアナリティクスの「リアルタイムレポート」という機能を使って確認することもできます。
リアルタイムレポートを確認するには、
「リアルタイムメニュー」 → 「概要」 の順に進みます。
ここには、現在リアルタイムで自分のブログをみている読者さんの数が表示されます。
自分のスマートフォンでブログを閲覧してみて、リアルタイムでユーザー数がカウントされればOKです。
ブログを始めたばかりの人は、リアルタイム読者が0人ということも少なくないと思います。
ここが0から1に増えてれば、正しく機能していることになります。
以上で、Googleアナリティクスのトラッキングコードをブログに埋め込む作業も完了です!
Googleアナリティクスで見るべき項目
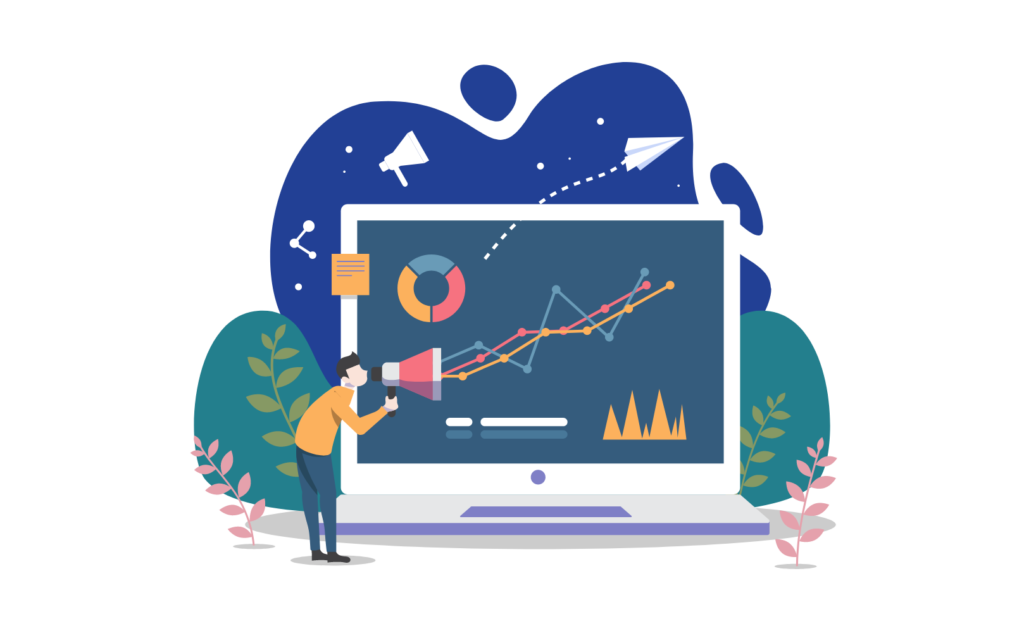
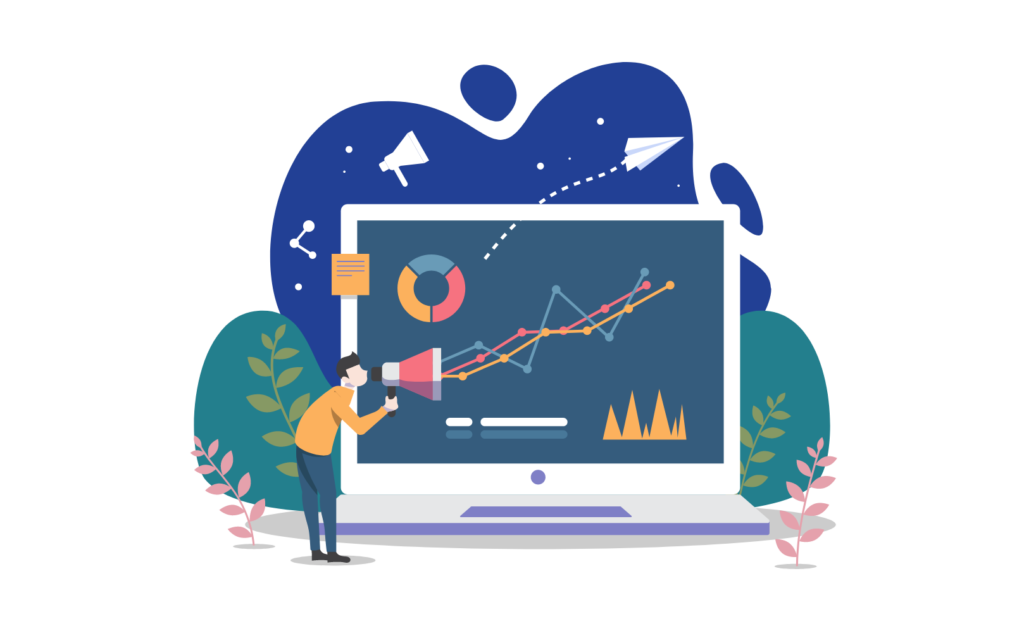
無事にGoogleアナリティクスの設定は終えられたでしょうか?
続いてGoogleアナリティクスで見るべき項目について紹介します。
Googleアナリティクスは、把握できる数値や分析できる項目が多いので、まずはポイントを絞って見ていくのがいいと思います。
ブログ初心者の方が押さえるべき項目は以下の通りです。
- ユーザーの概要
- どこから流入しているのか
- どのページがどれぐらい見られているのか
- どんなデバイスで見られているのか
①ユーザーの概要
1つ目の見るべき項目は、ユーザーの概要です。
アナリティクスのメニューから、「ユーザー」 → 「概要」 の順で進みましょう。
まずはこの概要ページで、ブログ全体の訪問者数を確認することがはじめの一歩になります。
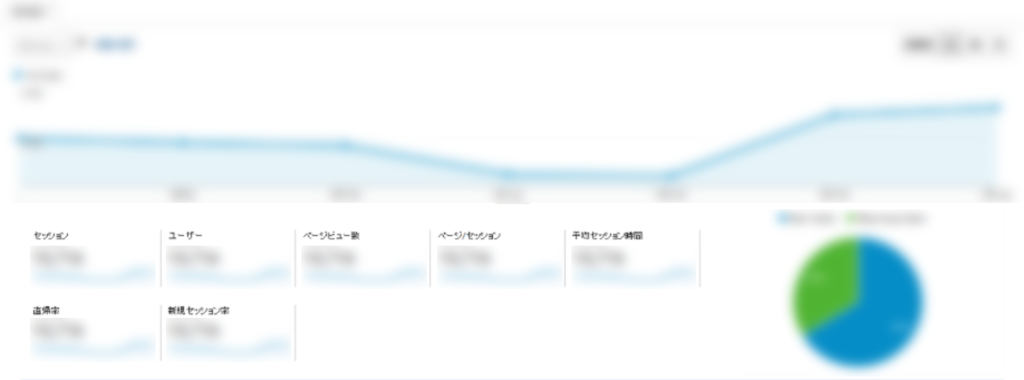
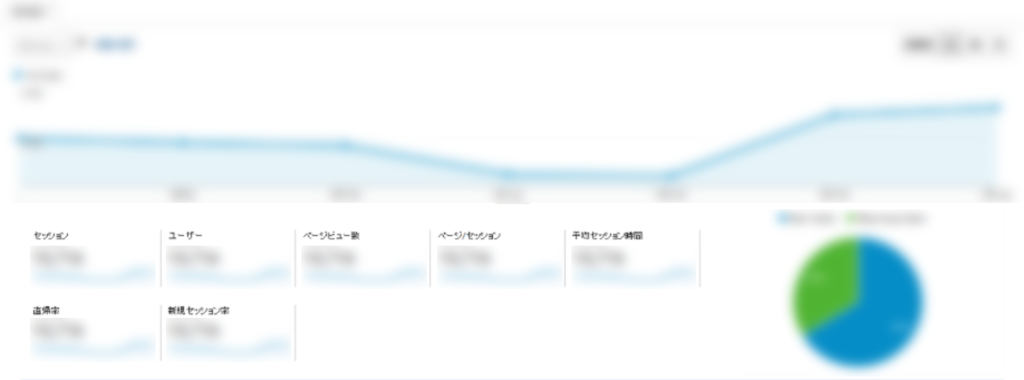
「ユーザー」「セッション」「ページビュー」なんだか難しい言葉も多いなあ・・・
はじめに言葉の定義について押さえておきましょう。
ユーザー・セッション・ページビューの違いは下記の通りです。
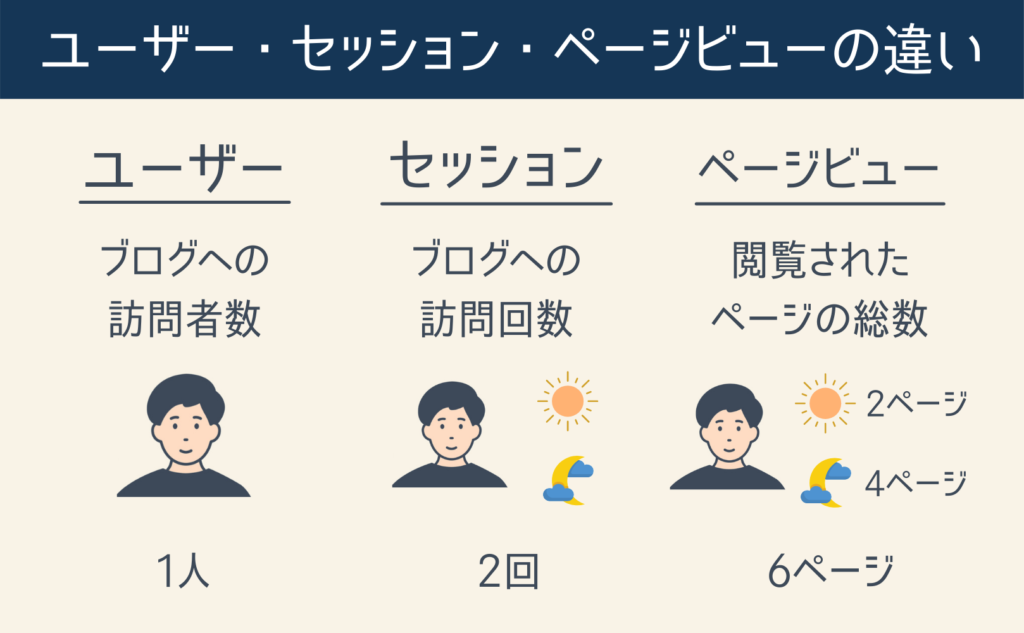
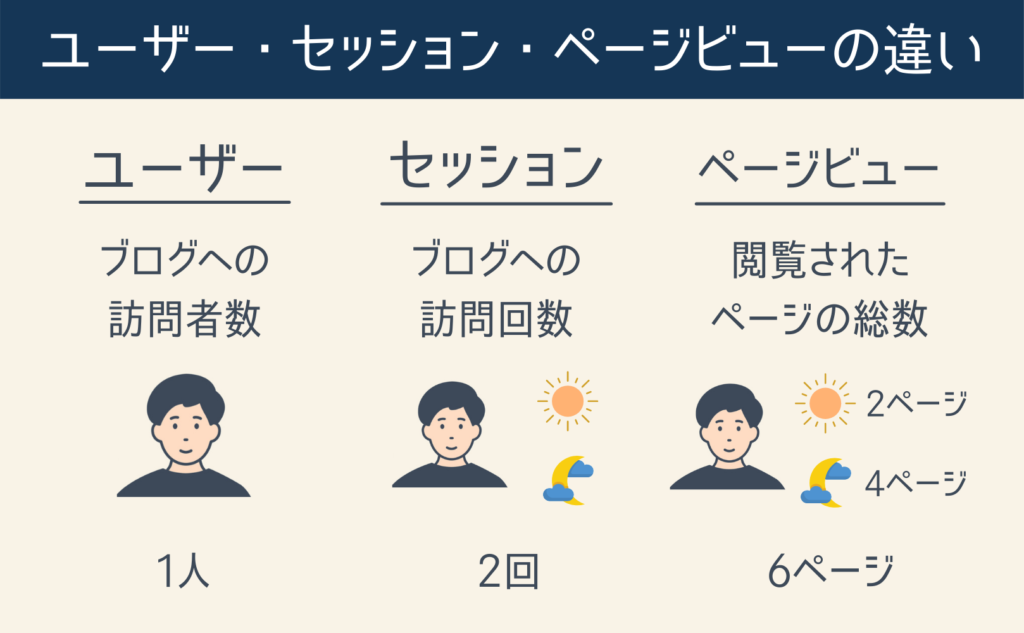
例えばある日、ブログに1人の読者さんが訪れたとします。
この読者さんは朝と夜の2回ブログにアクセスして、それぞれ2ページ、4ページ閲覧しました。
この場合、ユーザー数は1人、セッション数は2回、ページビュー数は6PVとなります。
| 項目 | 説明 |
|---|---|
| ユーザー | 「ブログを訪問した人数」。同一人物が何度ブログにアクセスしてもカウントは1です。※ブラウザ(Google Chrome・Internet Explorerなど)が異なった場合は同一人物でも、1ではなく2とカウントされます。 |
| セッション | 「ブログを訪問した回数」。図のように朝と夜に1回ずつ訪問があれば、セッション数は2になります。Googleアナリティクスでは30分ごとにセッション数を記録しています。30分間ブログにいた場合のセッション数は1ですが、30分を超えると2と計測されます。 |
| ページビュー | 「閲覧されたページの総数」。ブログが10ページ見られたら、そのまま10PVとなります。 |
概要ページではまずはこの3つの数値に着目するといいと思います。
②どこから流入しているのか
2つ目の見るべき項目は、読者さんがどこから流入しているのかです。
Googleアナリティクスでは、読者さんが検索エンジンの検索から流入してきたのか、それともSNSで自分が発信したURLから見に来たのか、などを測定することができます。
アナリティクスのメニューから、「集客」 → 「概要」 の順に進みます。
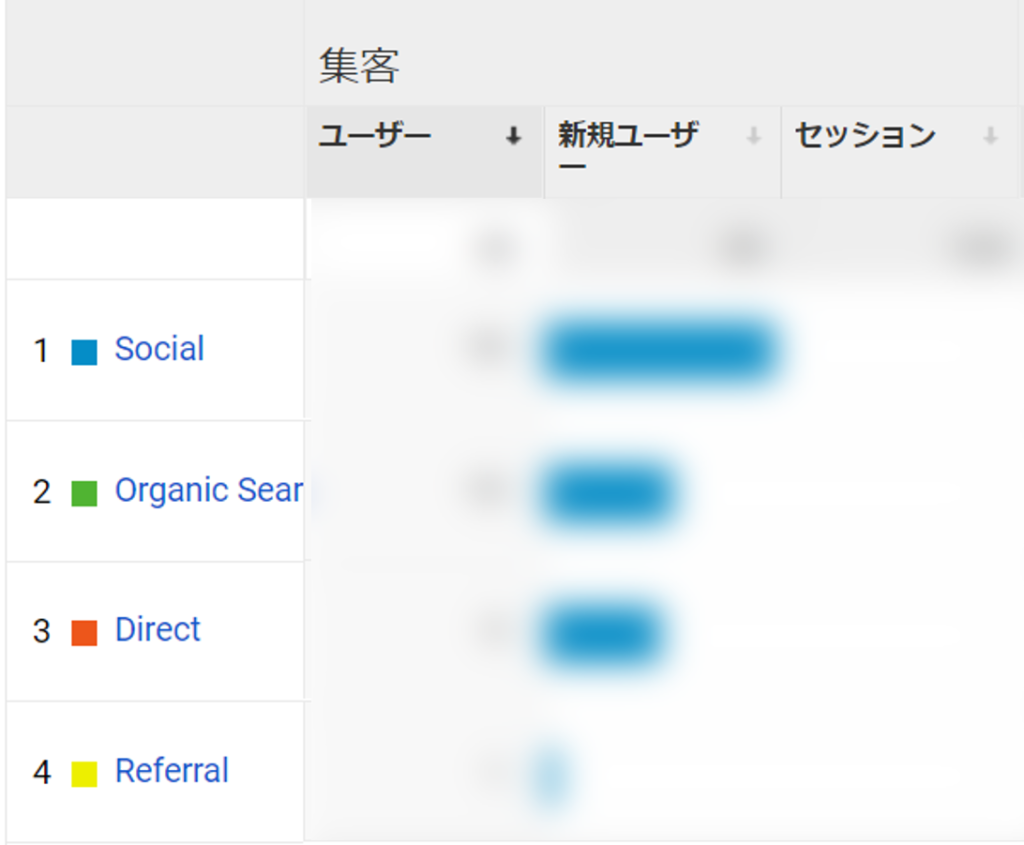
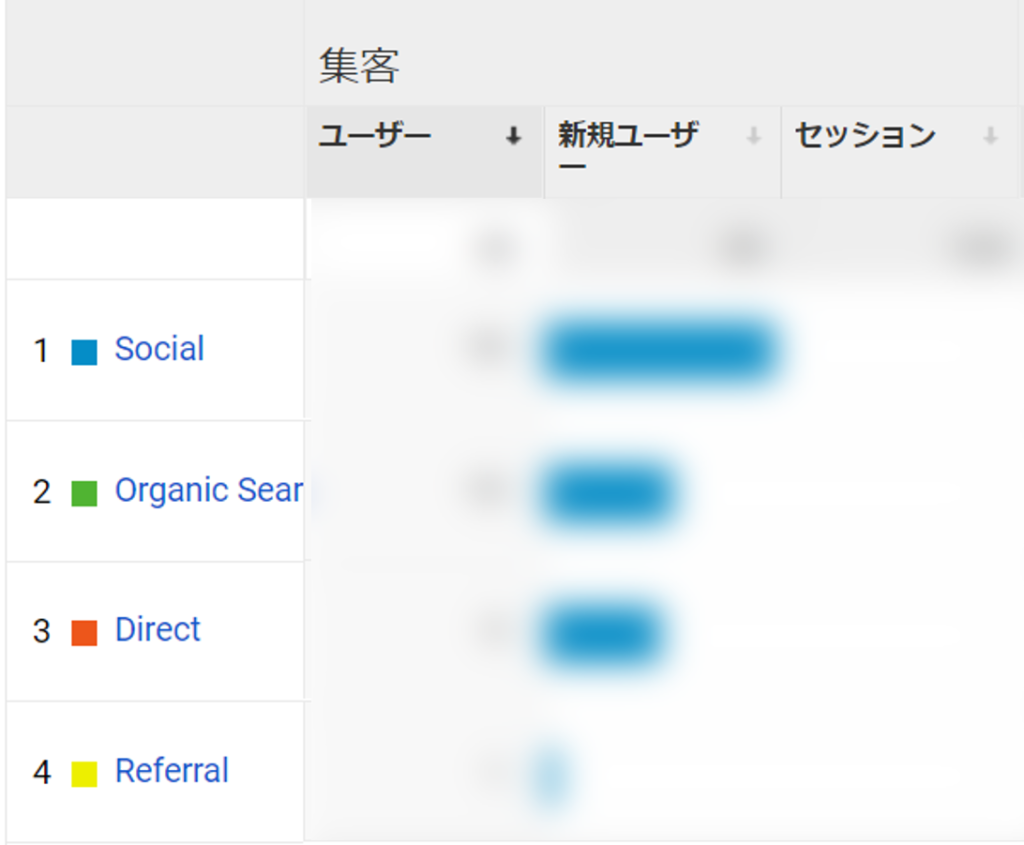
流入元を示す項目はいくつかあるのですが、ブロガーが注目すべき項目についてまとめました。
| 項目 | 意味 |
|---|---|
| Organic Search (自然検索) | Googleなどの自然検索からの流入です。どんなキーワードで検索されてブログに流入してきたかを確認するには、Googleサーチコンソールが必要になります。 |
| Social (ソーシャルメディア) | TwitterやFacebookからの流入です。SNSも駆使してブログ運営を行いましょう。 |
| Direct (直接流入) | URLを直接入力した場合、登録したブックマークからの流入した場合、などが該当します。 |
| Referral (別サイトからの流入) | 他サイトからの流入です。「他サイトからの流入=被リンクを獲得」できているということになります。 |
この他にも「有料広告からの流入」、「メールマガジンからの流入」などがあります。
ただ、個人ブロガーの方で有料広告やメルマガの配信を行っている人はほとんどいないので、まずは上記の項目について理解しておけばOKです。
ちなみに、先ほどの画面で「Referral」の文字をクリックすると、どのサイトに貼られた被リンクから読者さんが入流してきたのかを確認できます。
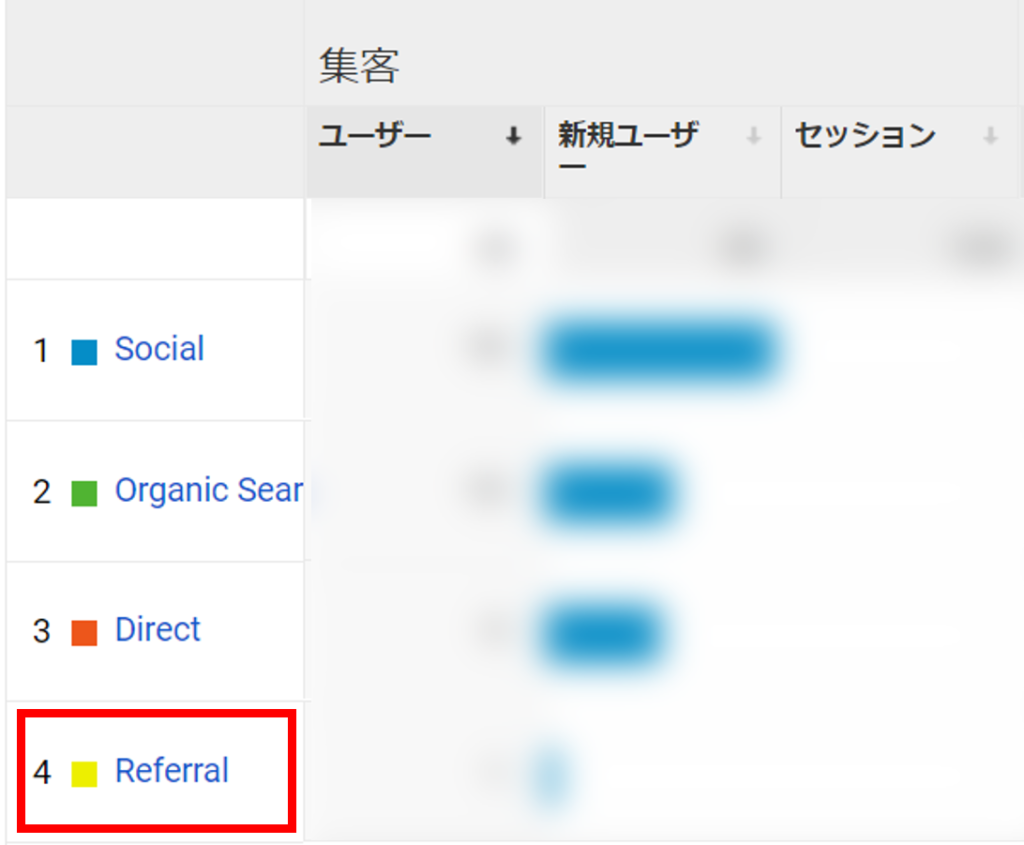
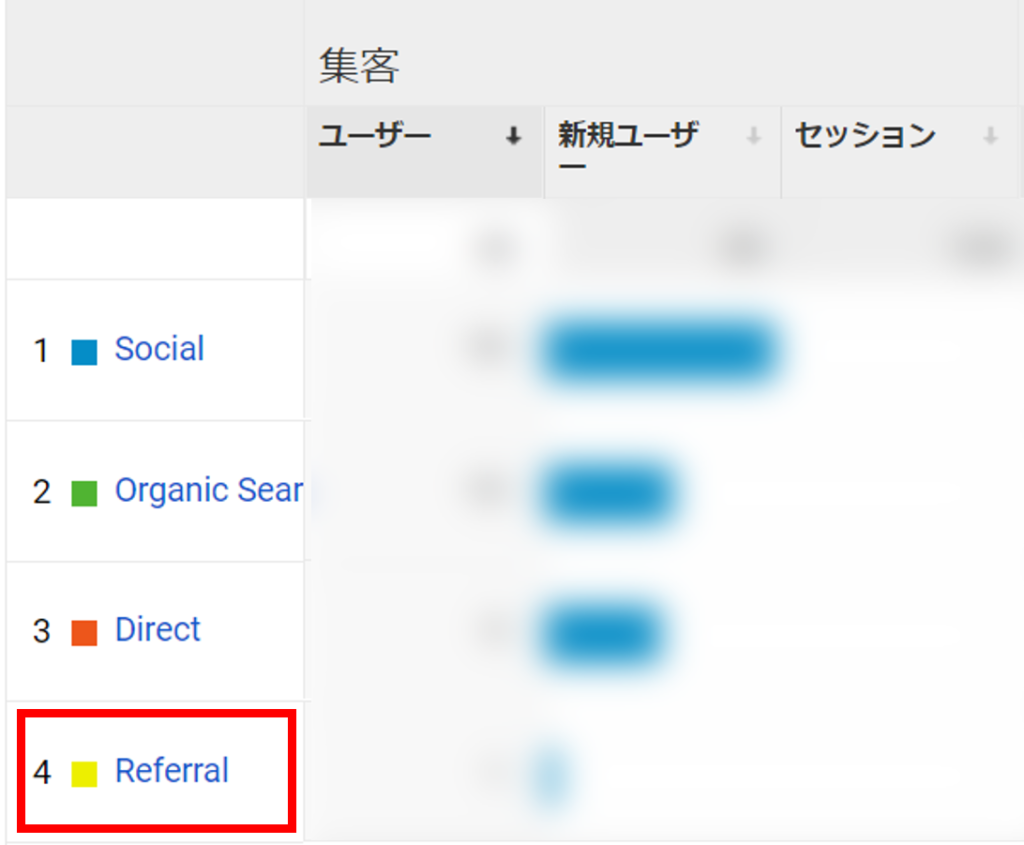
③どのページがどれぐらい見られているのか
3つ目の見えるべき項目は、どのページがどれぐらい見られているのかです。
「行動」→「サイトコンテンツ」→「すべてのページ」 の順にクリックすると、各ページの閲覧数が確認できます。
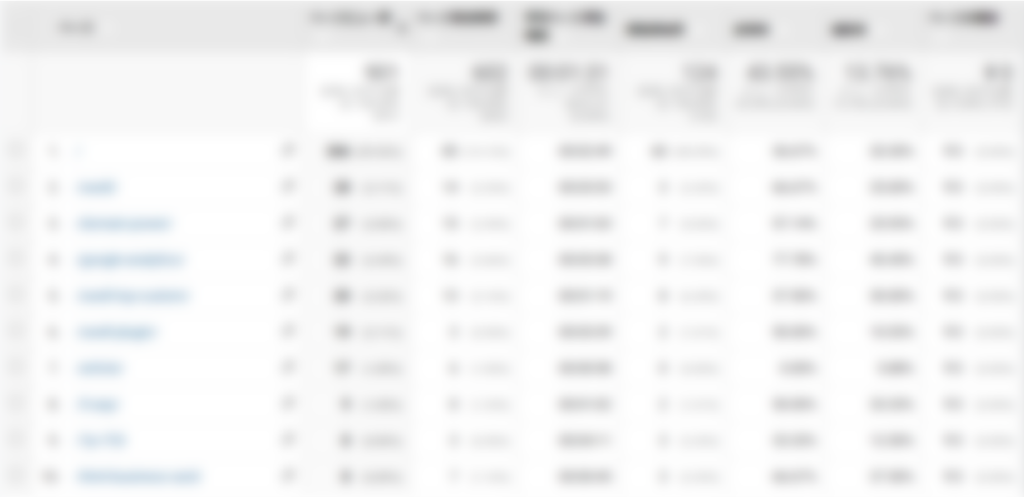
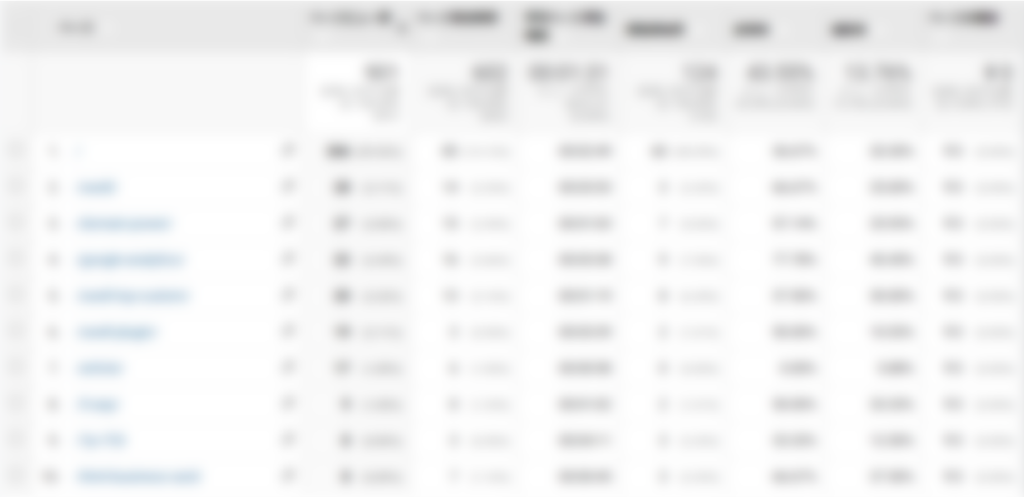
赤枠の「ページタイトル」をクリックすると、表記がURLからページタイトルに代わるので見やすくなりますよ。
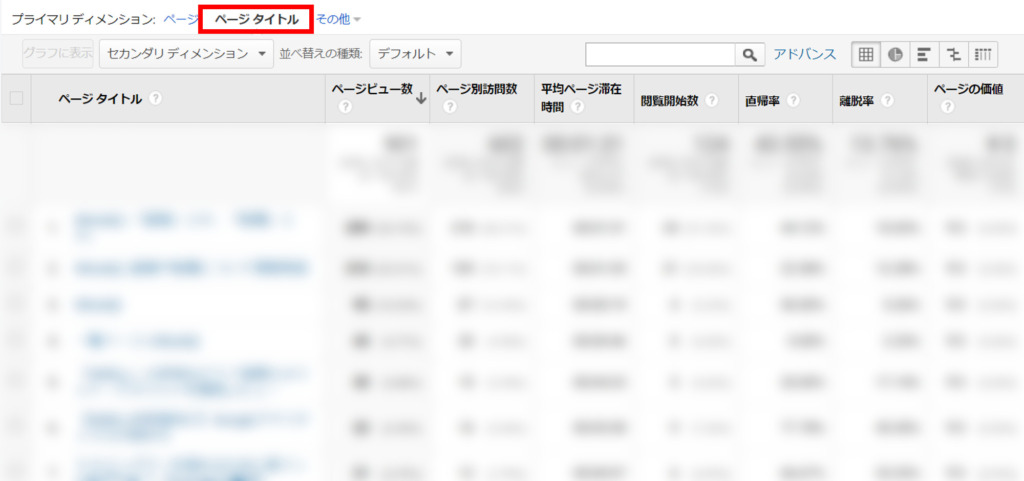
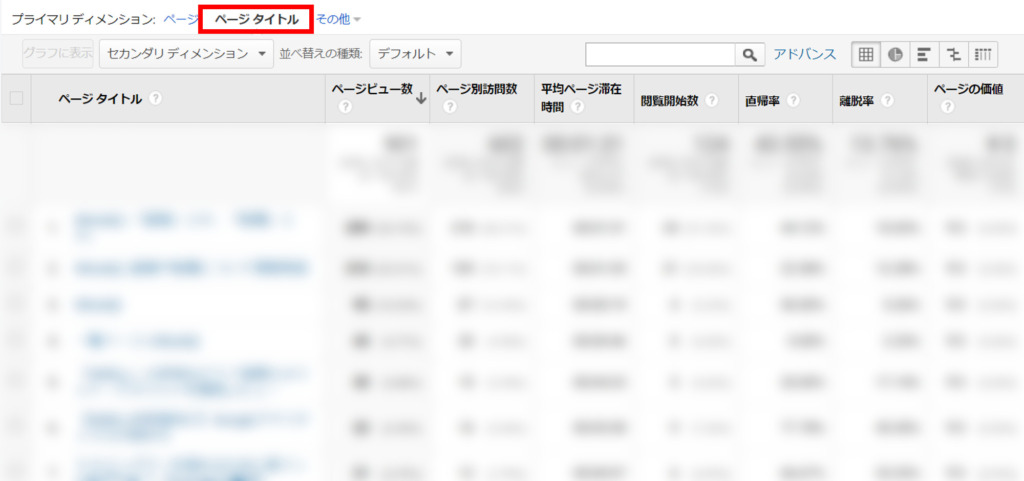
ここでは各ページのPV数や直帰率、平均滞在時間などがわかります。
平均のページ滞在時間数が他のページよりも明らかに少ないページをリライトするなど、数値に基づいた修正作業が行えるようになります。
④どんなデバイスで見られているのか
最後の4つ目の見るべきポイントは、読者さんがどこから流入しているのかです。
Googleアナリティクスでは、パソコン(desktop)、スマートフォン(mobile)、タブレット(tablet)のうち、どれを利用してブログにアクセスをしたのかを測定することができます。
メニューから、 「ユーザー」 → 「モバイル」 → 「概要」 の順にクリックすると確認できます。
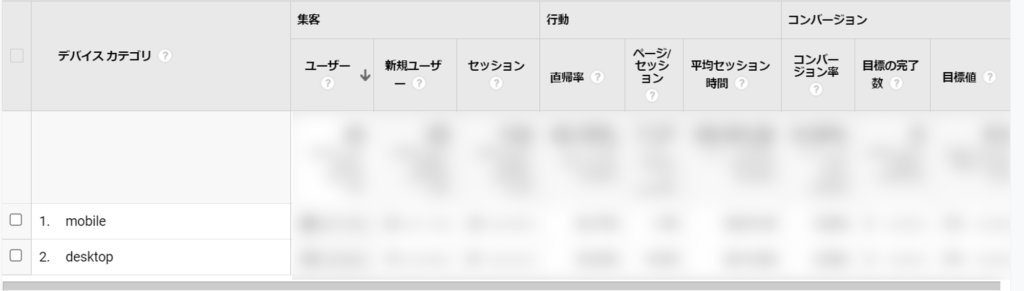
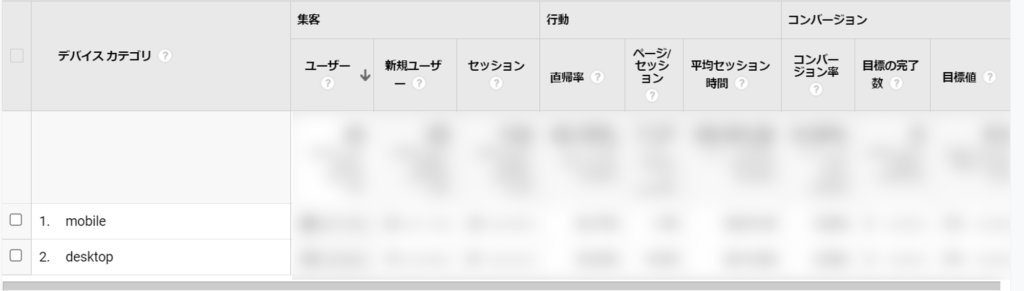
このようにデバイスごとにセッション数などを確認することができます。
どのデバイスからのアクセスが多いかを把握したり、デバイスごとのセッション数や直帰率の違いを確認したりすることで、ブログ作りや記事の書き方に活かすことができます。
1ランク上のデータ分析をしたい方へ
ここまで、Googleアナリティクスの設定方法とそのデータの見方についてご紹介しました。
最近はGoogle以外にも有益なデータ分析ツールがさまざまな会社から提供されているので、より細かくデータ分析をしたいという方はぜひ活用してみることをおすすめします。
なかでも、例えばANATOMYはサイト状況をより多角的に分析することができたり、キーワードの検索順位をチェックなど、ブログを伸ばすための情報を効率的に収集することができます。
無料で利用することができるうえ、自動的に有料プランにアップグレードされることもないので安心して始めることができることがANATOMYの良心的なポイントです。
1ランク上のデータ分析を行って、競合メディアやブログと差をつけていきたいという方はぜひ登録してみてくださいね。ブログの課題点を発見し、それを改善していくためのヒントを得ることができます。
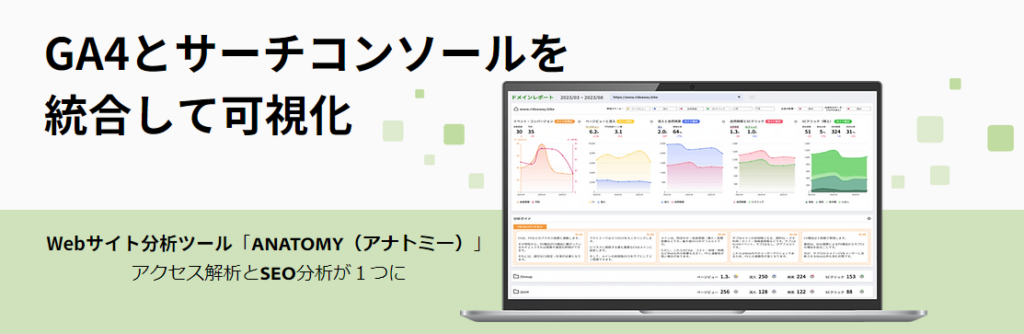
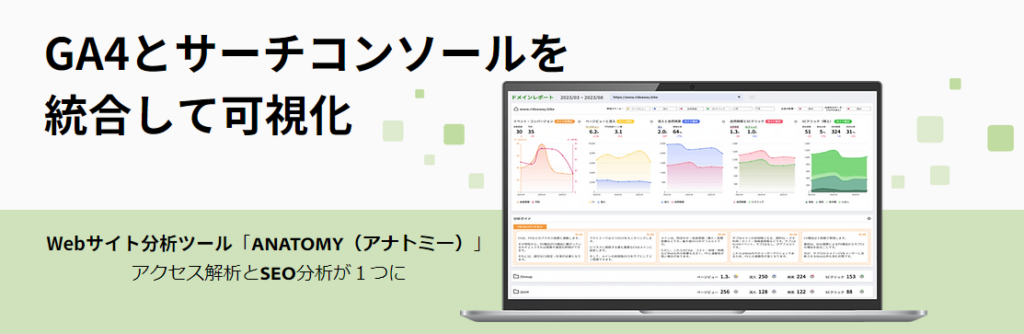
\ 個人ブログは無料プランでOK! /
まとめ:Googleアナリティクスを活用しよう
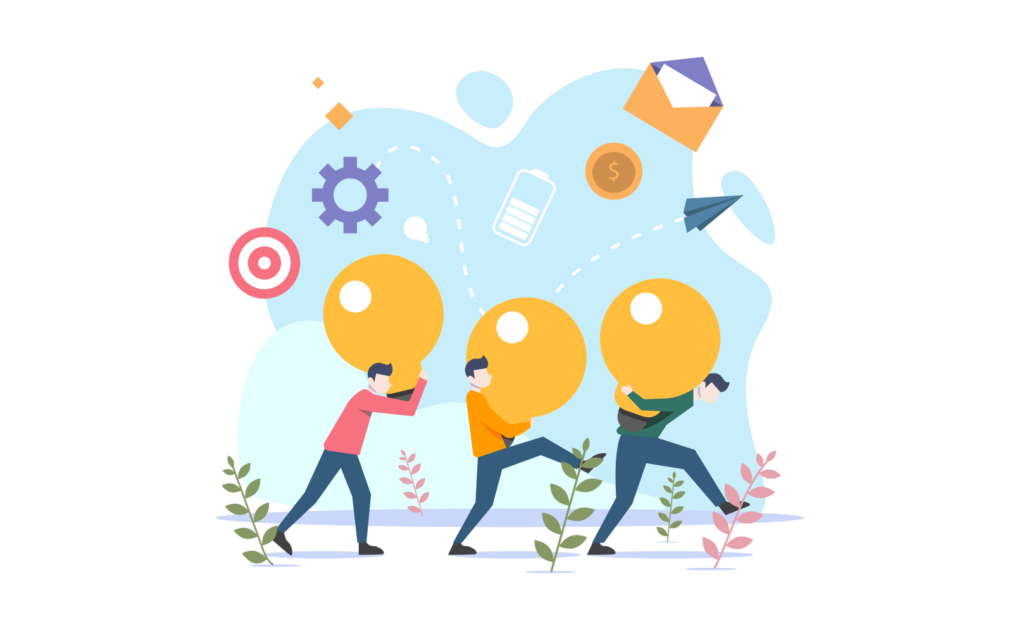
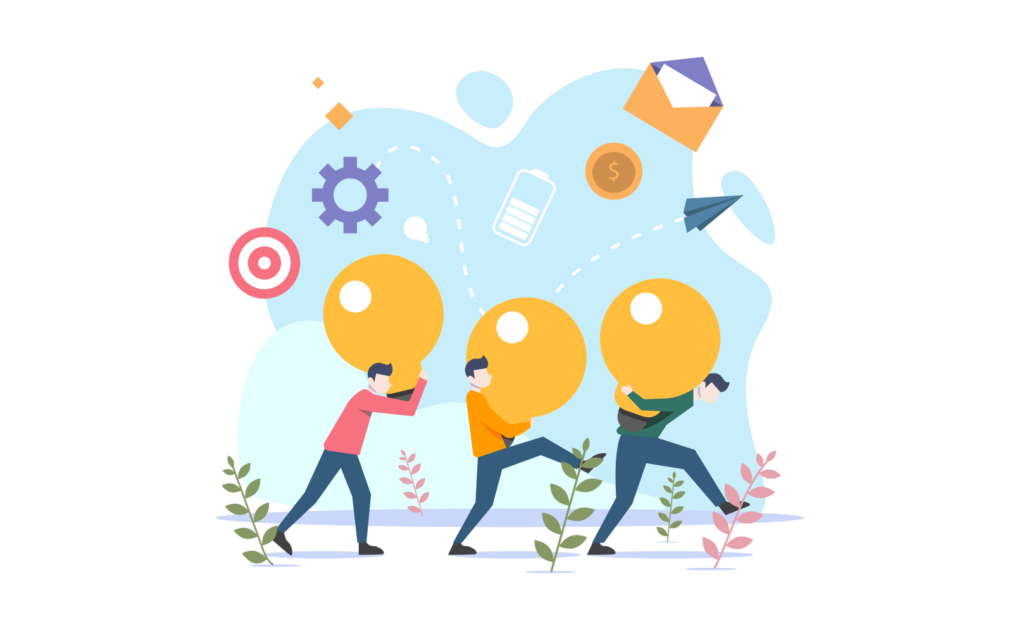
今回は、Googleアナリティクスの登録から設定までの方法と具体的な使い方について紹介しました。
今回ご紹介したように簡単に登録できる上、ブログ運営に役立つさまざま情報を収集・分析することができます。はじめのうちは少し難しく感じるかもしれませんが、ブログのPV数を確認するだけでもブログを続けるモチベーションになるはずです。
Googleアナリティクスを活用して、よりよいブログ運営を目指しましょう!