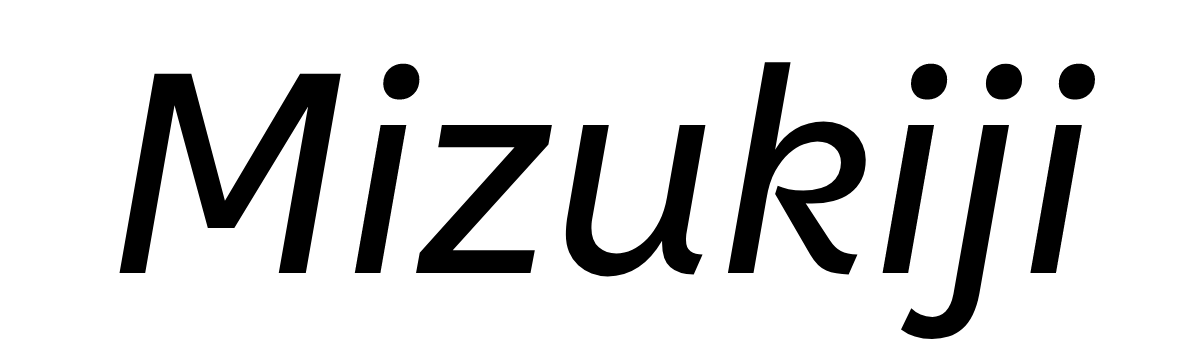ブログを始めたし、キーワードプランナーを活用して効果的にキーワード選定ができるようになりたいなあ。登録方法も細かく教えてくれるとありがたいなあ。
今回はこんなお悩みを解決します。
ブログのキーワード選定時に欠かせないのが「キーワードプランナー」です。
キーワードプランナーを活用すれば、今までよりも “戦略的” に記事を書けるようになります。
今回の記事ではキーワードプランナーの登録方法と、基本的な使い方を3つご紹介していきます。
キーワードプランナーとは(復習)
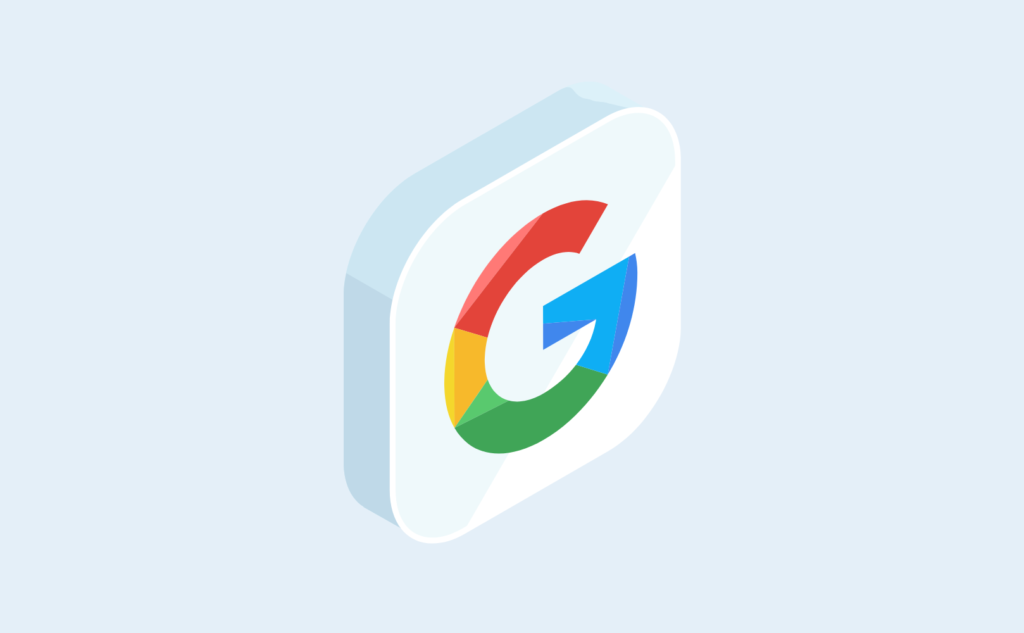
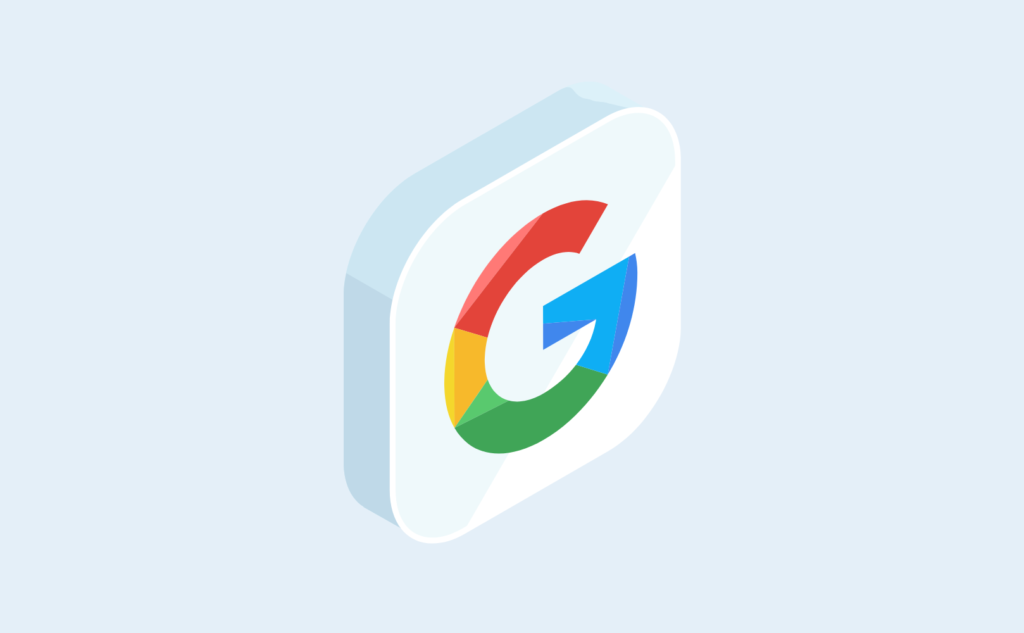
キーワードプランナーとは、Googleが提供しているサービスの1つです。
キーワードプランナーを使うと、キーワード候補や検索ボリュームを簡単に取得することができます。
本来は広告主が広告を出稿するときに活用するツールなのですが、無料のため多くのブロガーがSEO目的としてよく使用しています。
ブロガーのキーワード選定時には、もはや必須のツールとも言えます。
キーワードプランナーの登録方法【画像つきで解説】
では早速、キーワードプランナーの登録方法について紹介していきます。
やや複雑な部分もありますが、画像つきで解説していくのでご安心ください!
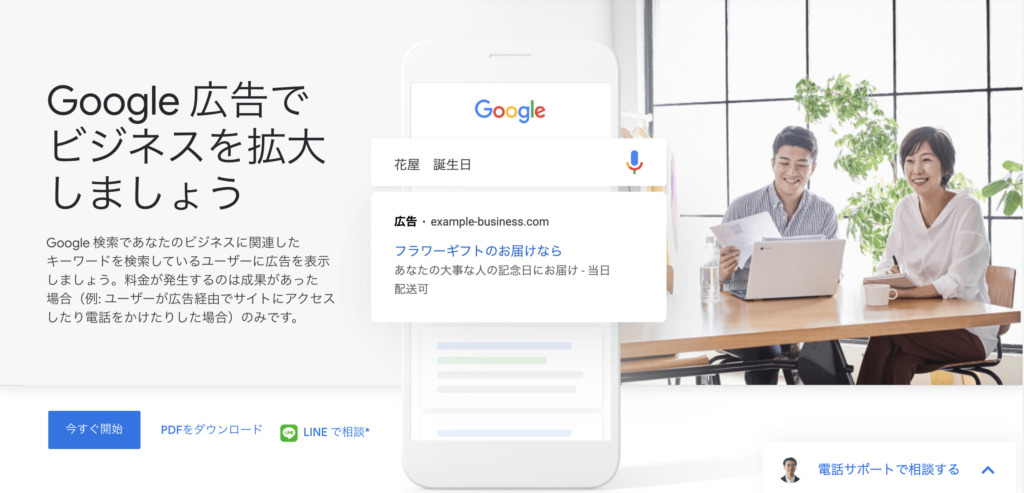
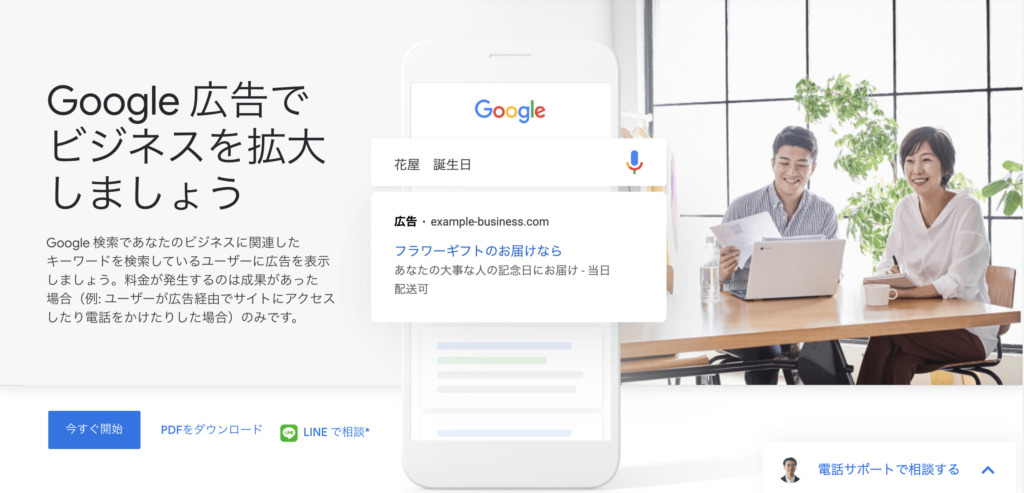
「今すぐ開始」の青いボタンをクリックして、ご自分のGoogleアカウントでログインします。
Google広告はセキュリティ強化の観点から2段階認証の設定が求められます。画面に従って2段階認証の設定も進めましょう。ちなみに後から設定することもできます。
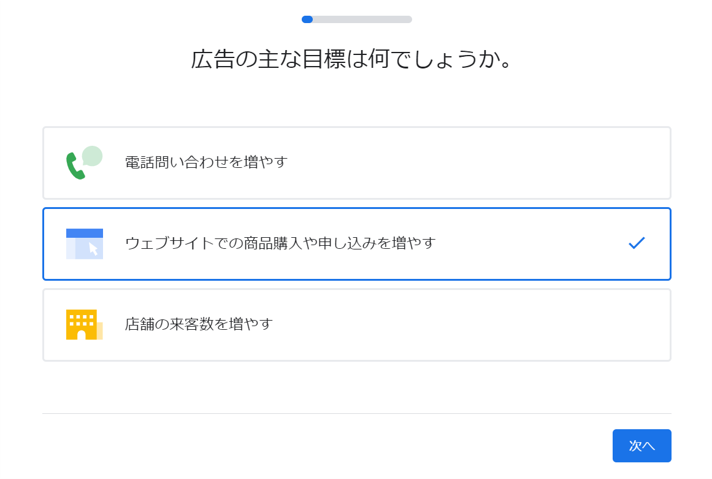
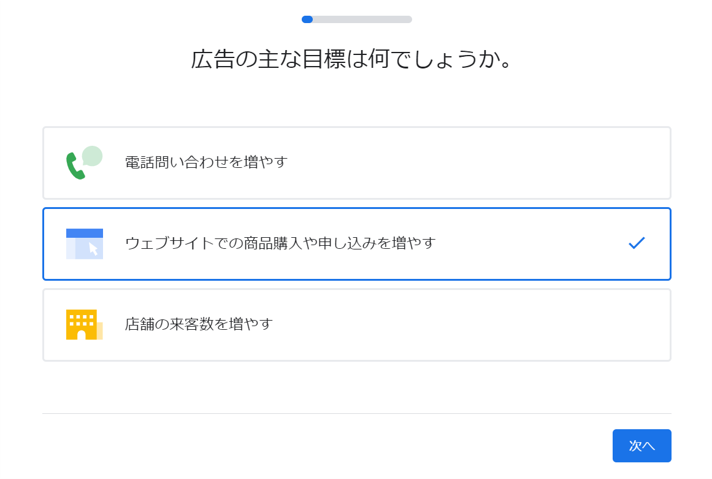
実際には広告は配信しませんが、設定だけは必要になるので任意の項目を選択しましょう。
ここでは「ウェブサイトでの商品購入や申し込みを増やす」を選択して次に進みます。
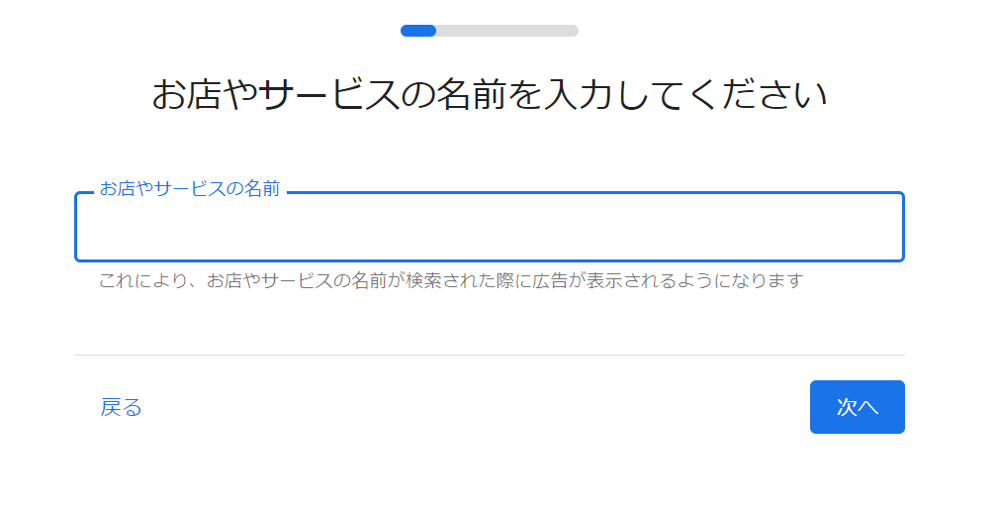
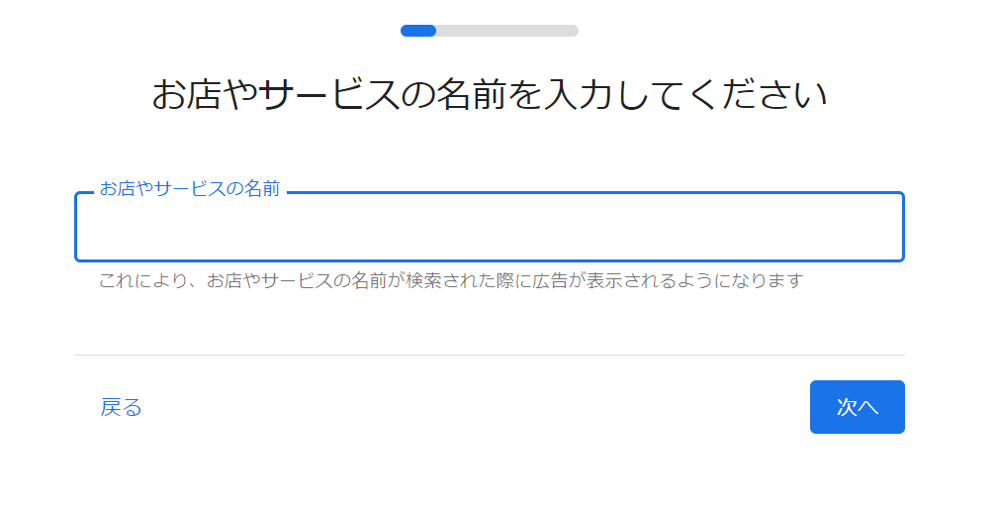
ここにはブログの名称を記入しましょう。
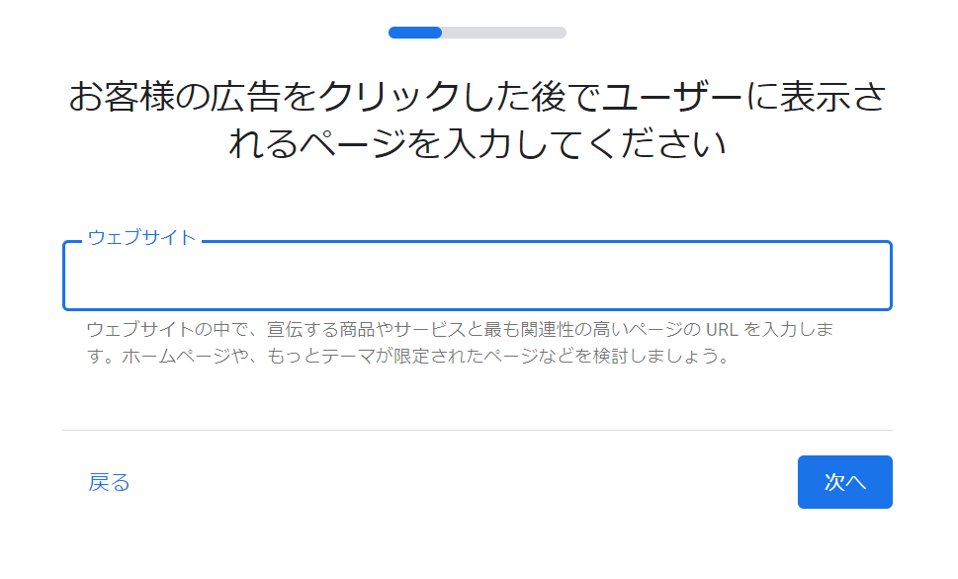
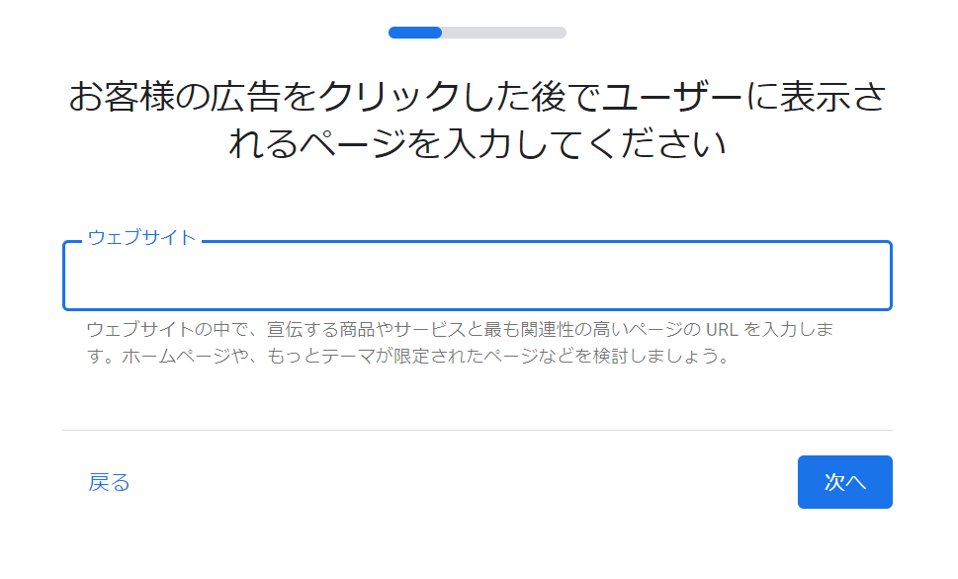
こちらには自分のブログのURLをコピペすればOKです。
https:// の部分を含めて入力しましょう。
(自分のブログのURLをコピペすれば、自動的にhttps:// から入力されるはずです。)
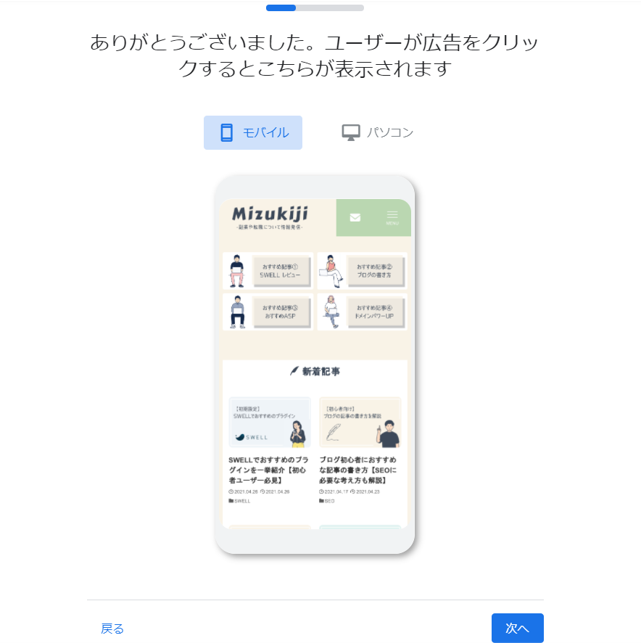
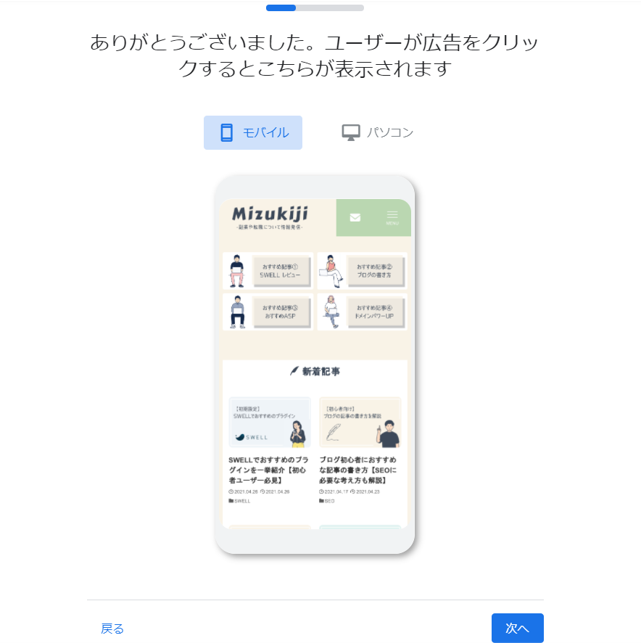
入力したURLが読み込まれ、ユーザーが広告をクリックした場合に遷移するページが表示します。
実際には広告配信しないので関係ないですが、自分のブログが正しく表示されているか確認しておきましょう。
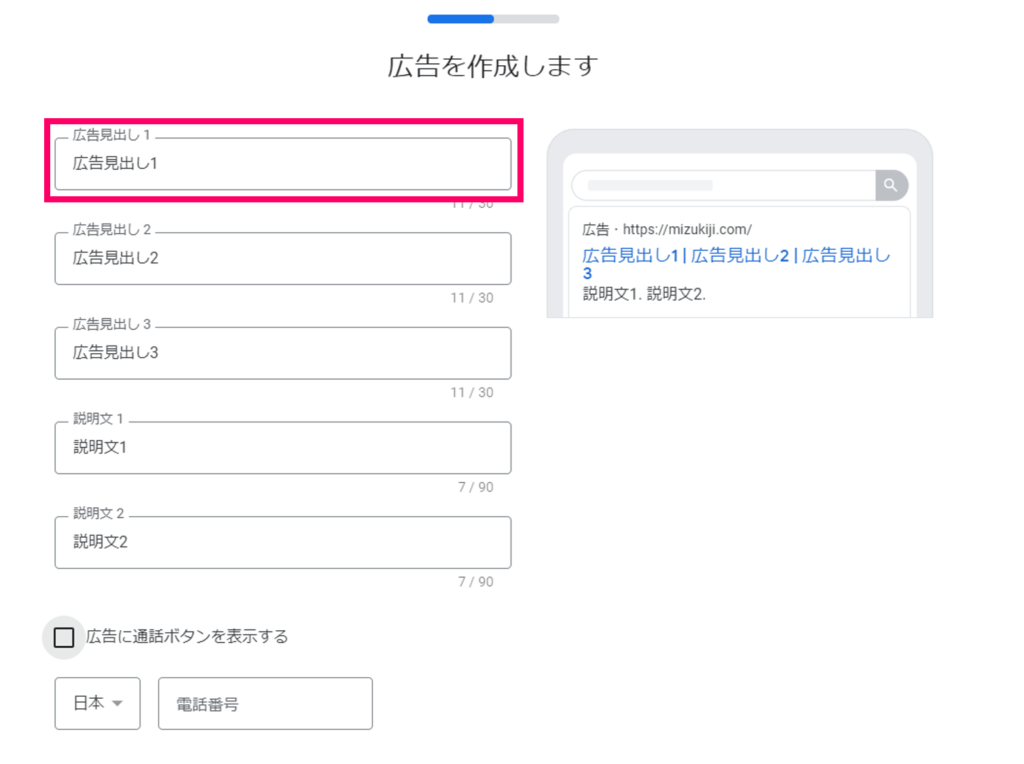
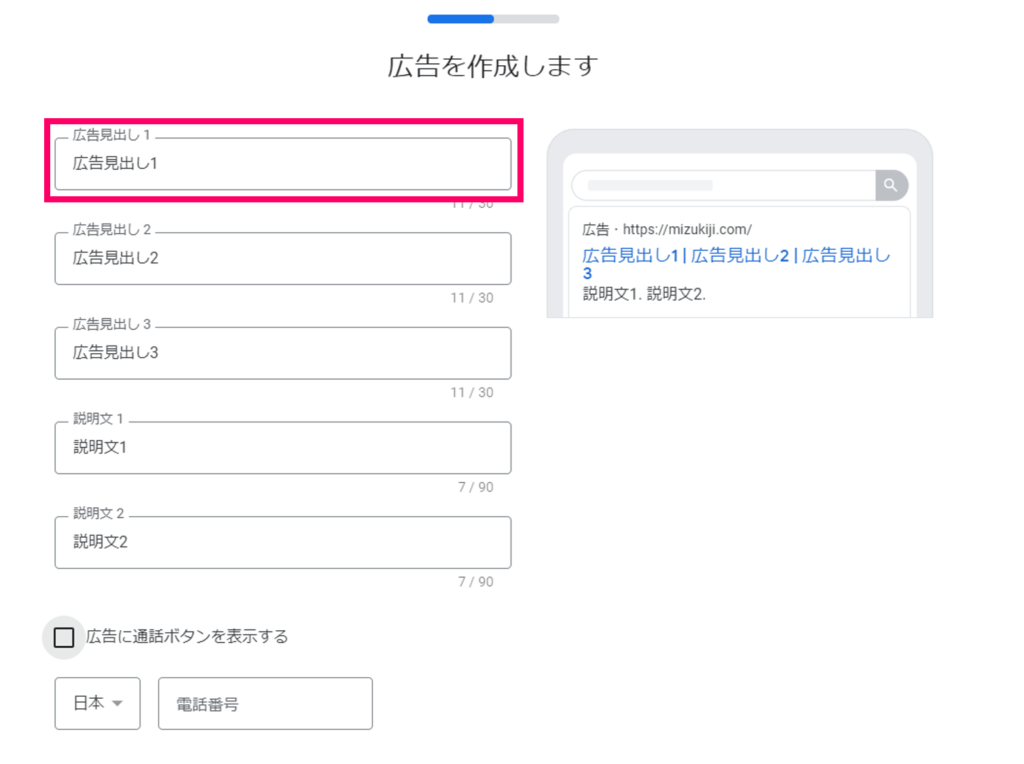
広告配信はしないので、こちらも正直適当でOKです。
初期設定だと何も文字が埋まっていないので、適当に文字を埋めましょう。
画像のようになんとなくタイトルと同じ文字を入力しても全然問題ありません。(笑)
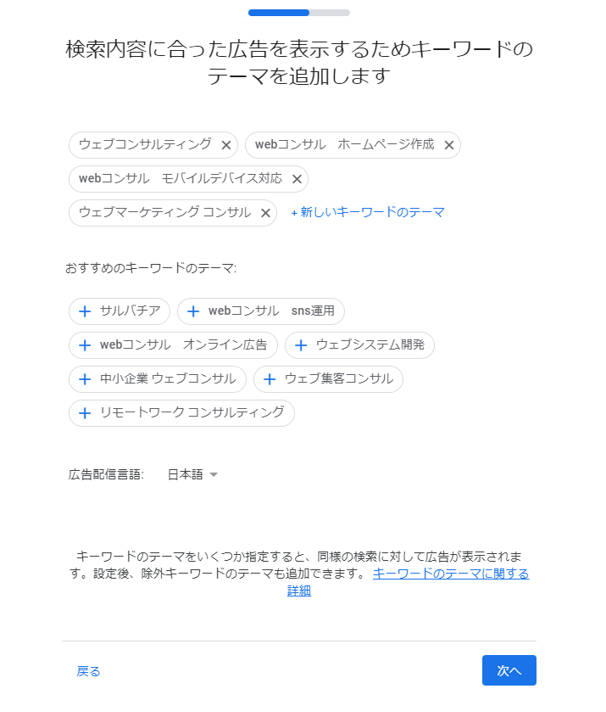
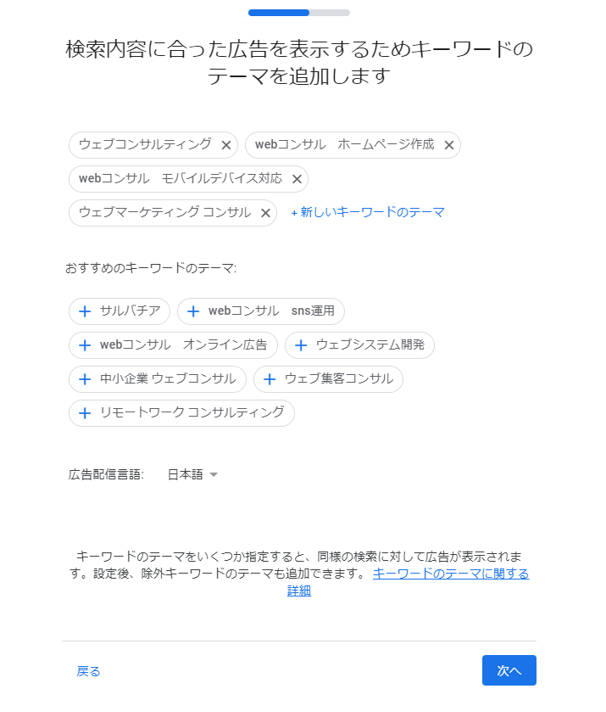
こちらも広告配信しない場合は関係ないので、特に何もせず「次へ」をクリック。
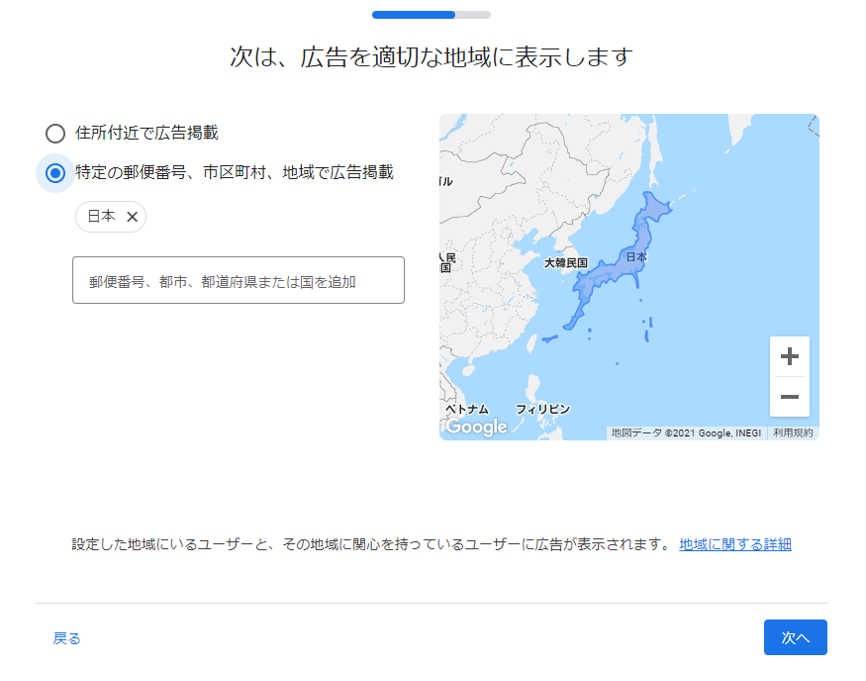
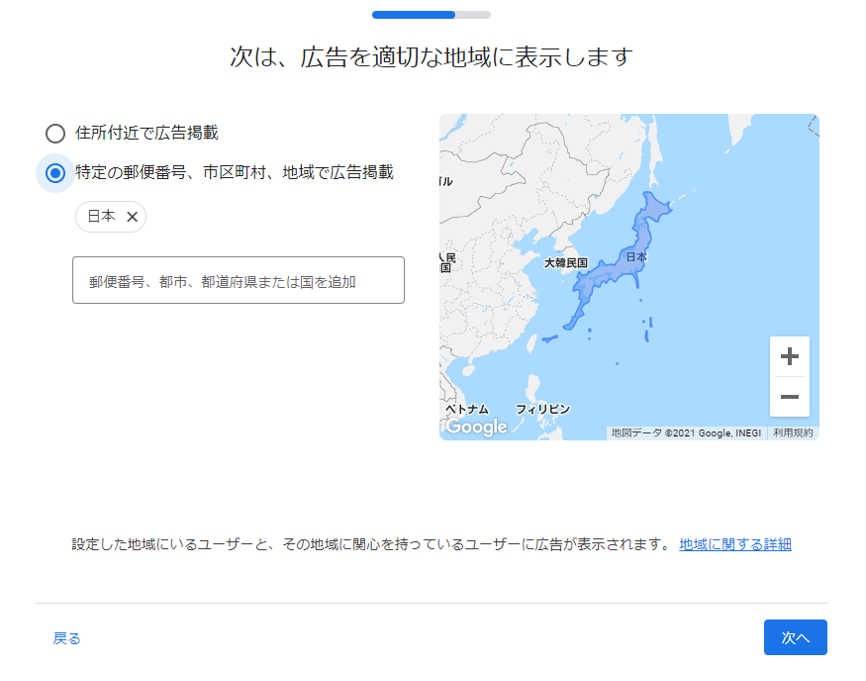
こちらも同様に、デフォルトのままスルーでOKです。次に進みます。
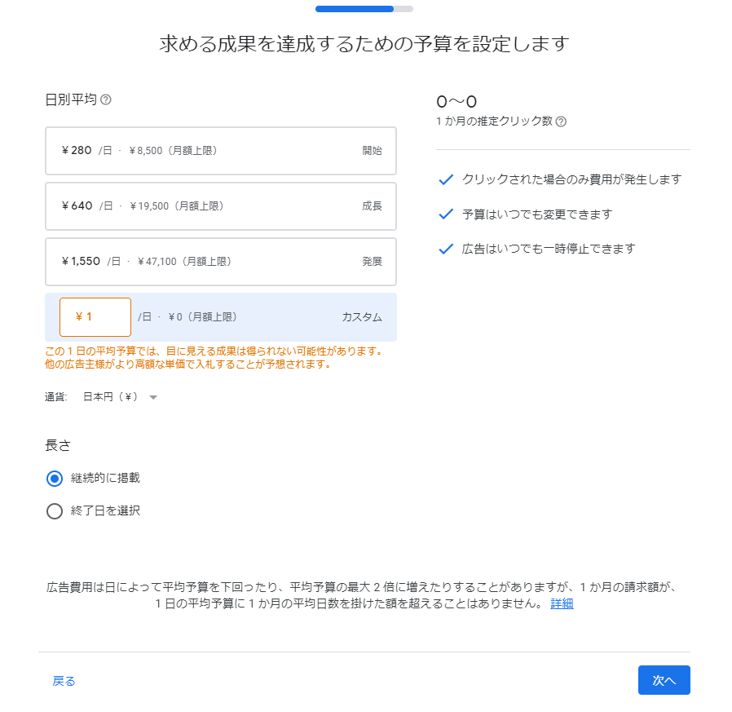
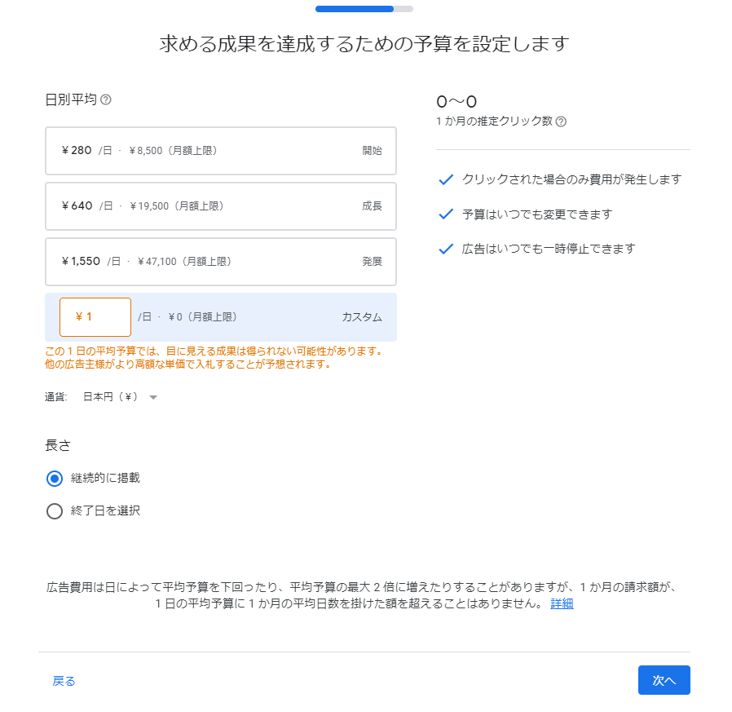
デフォルト設定ではこのような設定になっているはずです。
画像と同じようになっていれば、「次へ」でOKです。
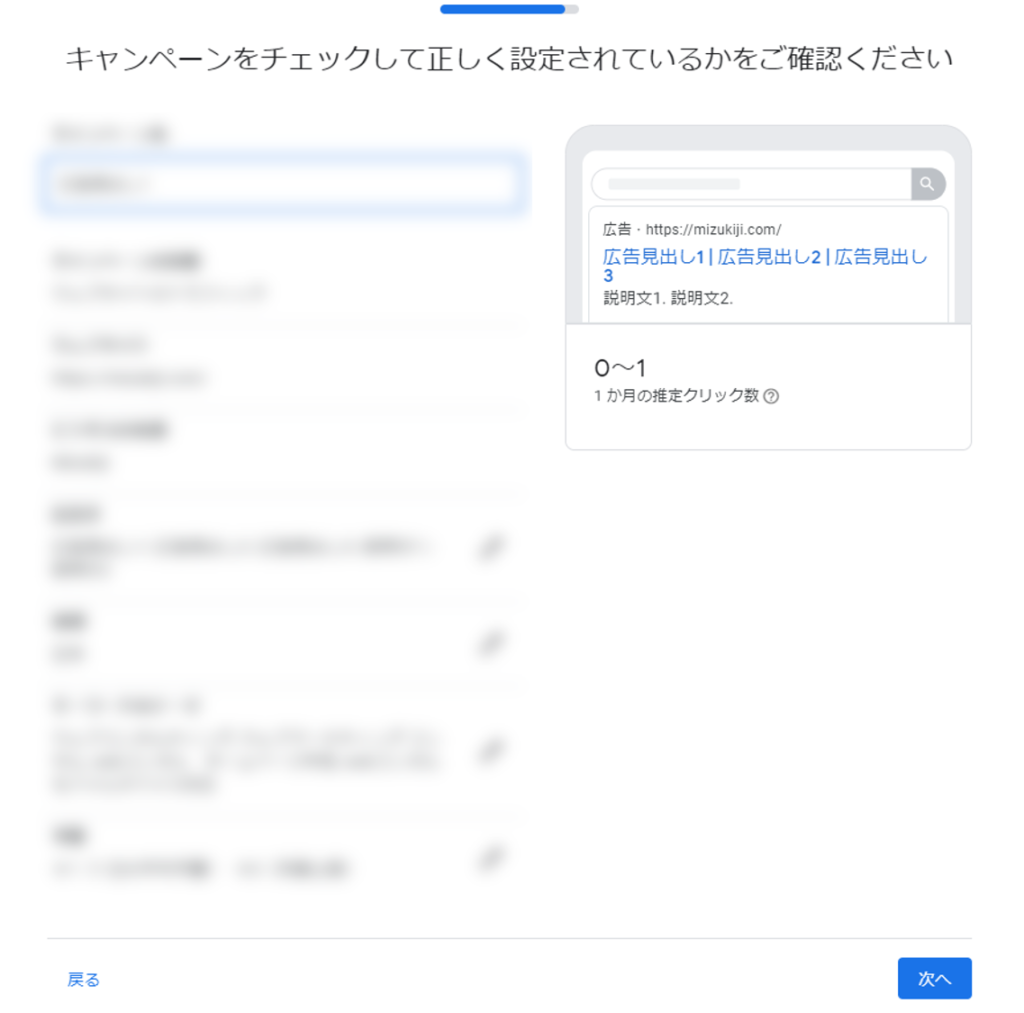
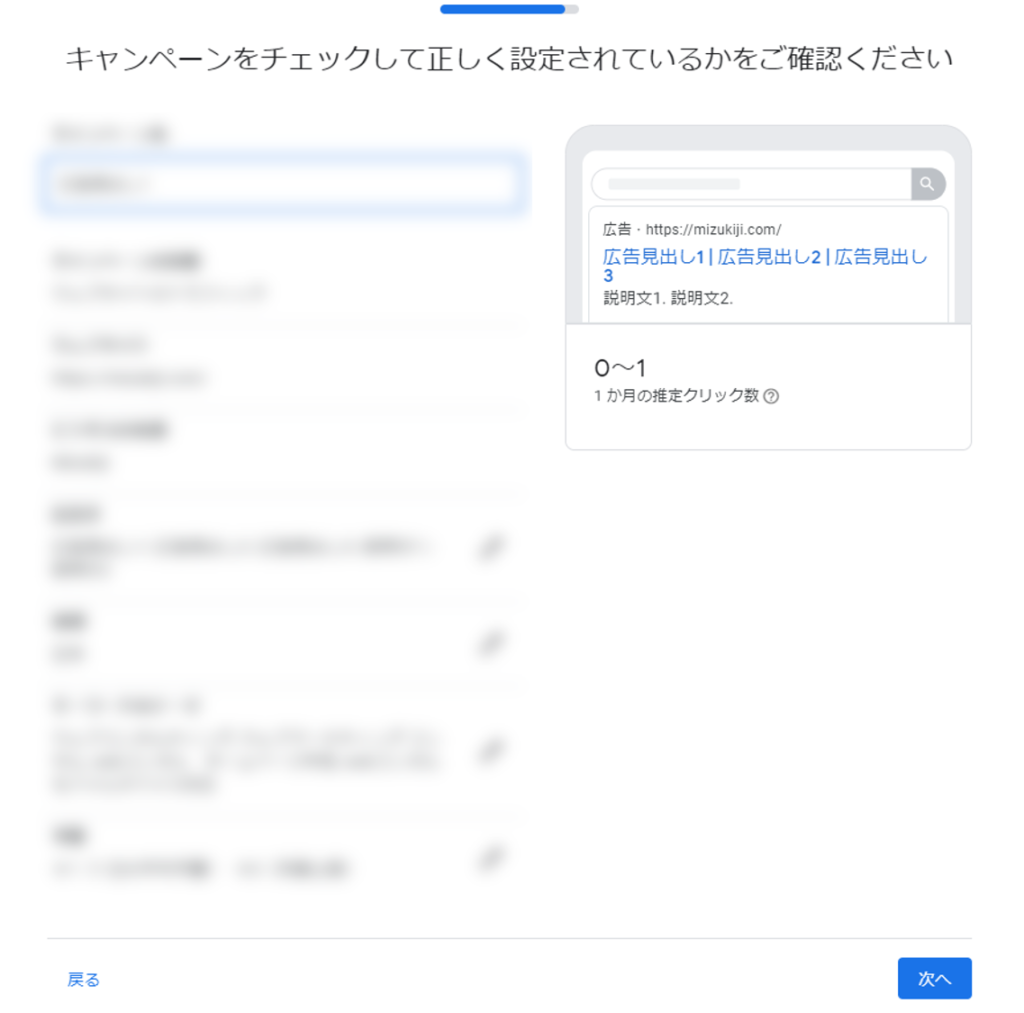
ここまでに入力した内容が表示されます。
確認の上、問題なければ次へ進みましょう。
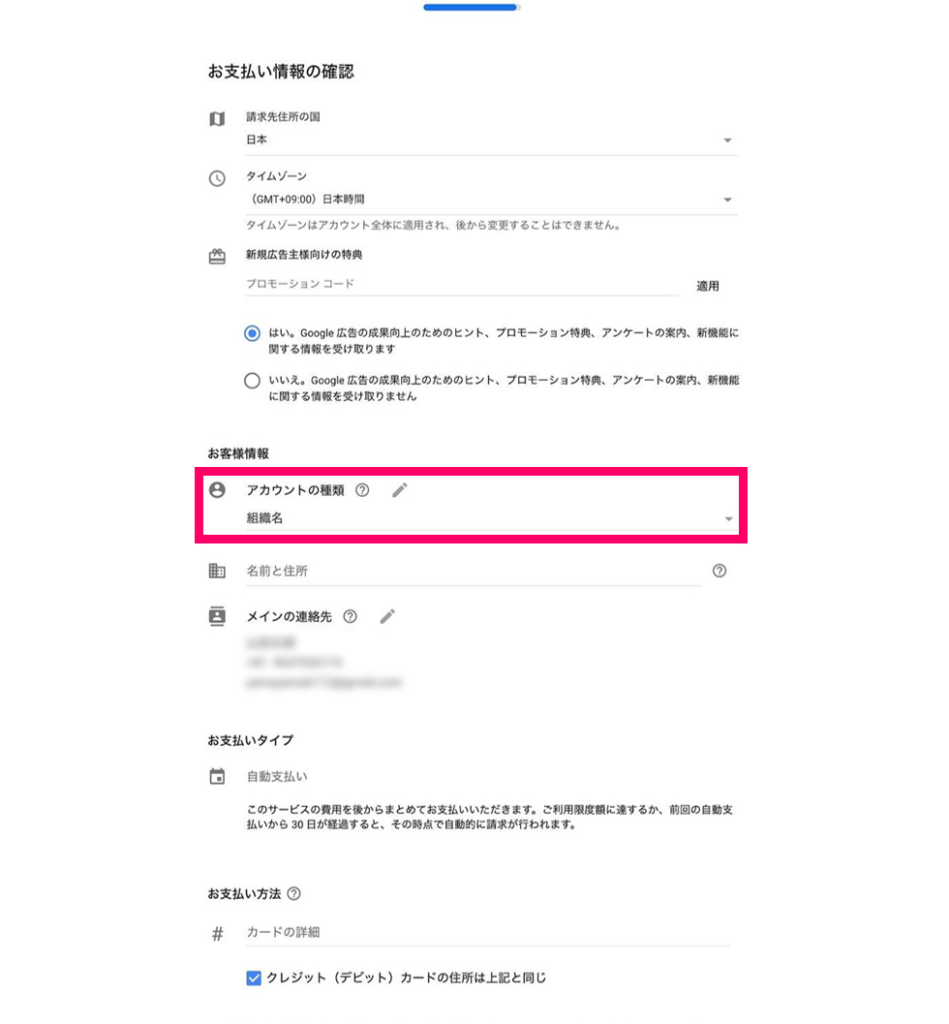
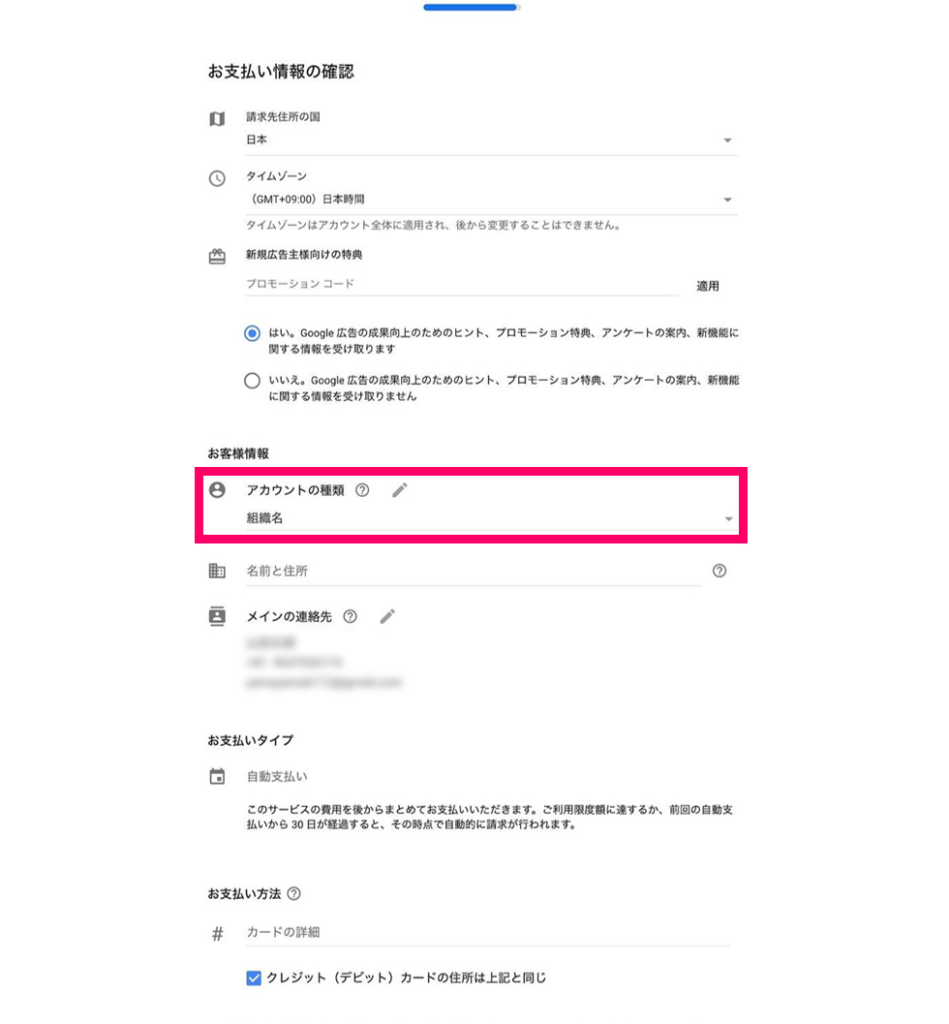
住所や支払い情報などを入力します。
支払い情報は登録するにあたって入力が必要ですが、実際に支払いは発生しないので心配しないでくださいね。
そして、アカウントの種類は「個人」に設定してください。(赤枠の部分)
最後まで入力ができたら、利用規約のチェックボックスを有効にして「送信」ボタンをクリックしましょう。
その後、ポップアップ通知で「スマートアシストキャンペーンの最適化」と「リマーケティングの確認」が表示されますので「同意して続行」をクリックして次に進みます。


「すべての設定が完了しました。」と表示されたら「キャンペーンを確認」をクリックします。
設定完了と言いつつ、もう少しだけ続きます。
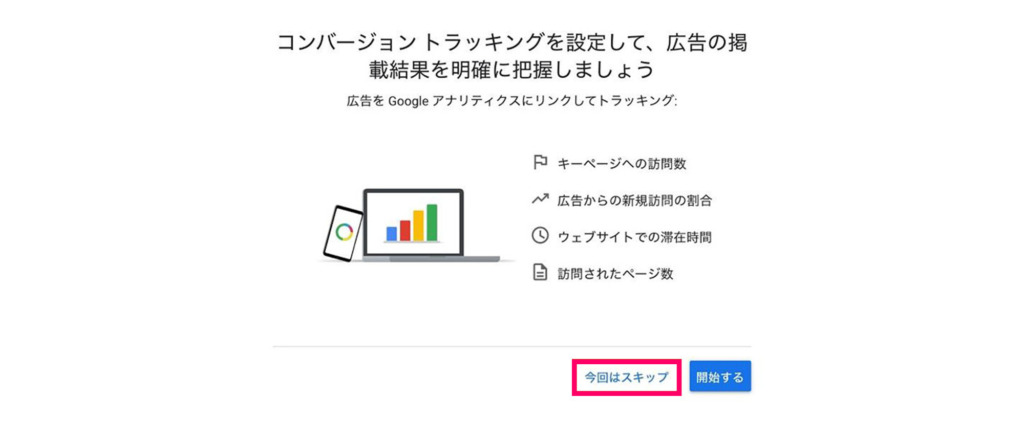
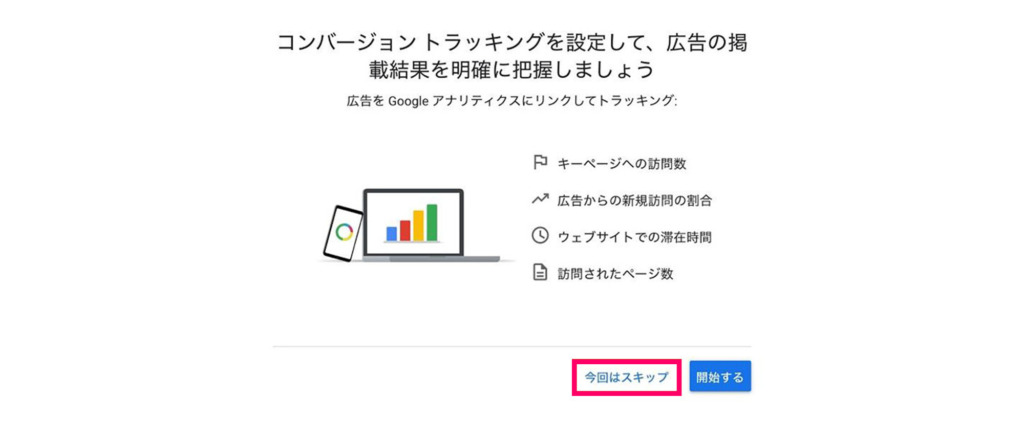
広告は出さないので、「今回はスキップ」を選択します。
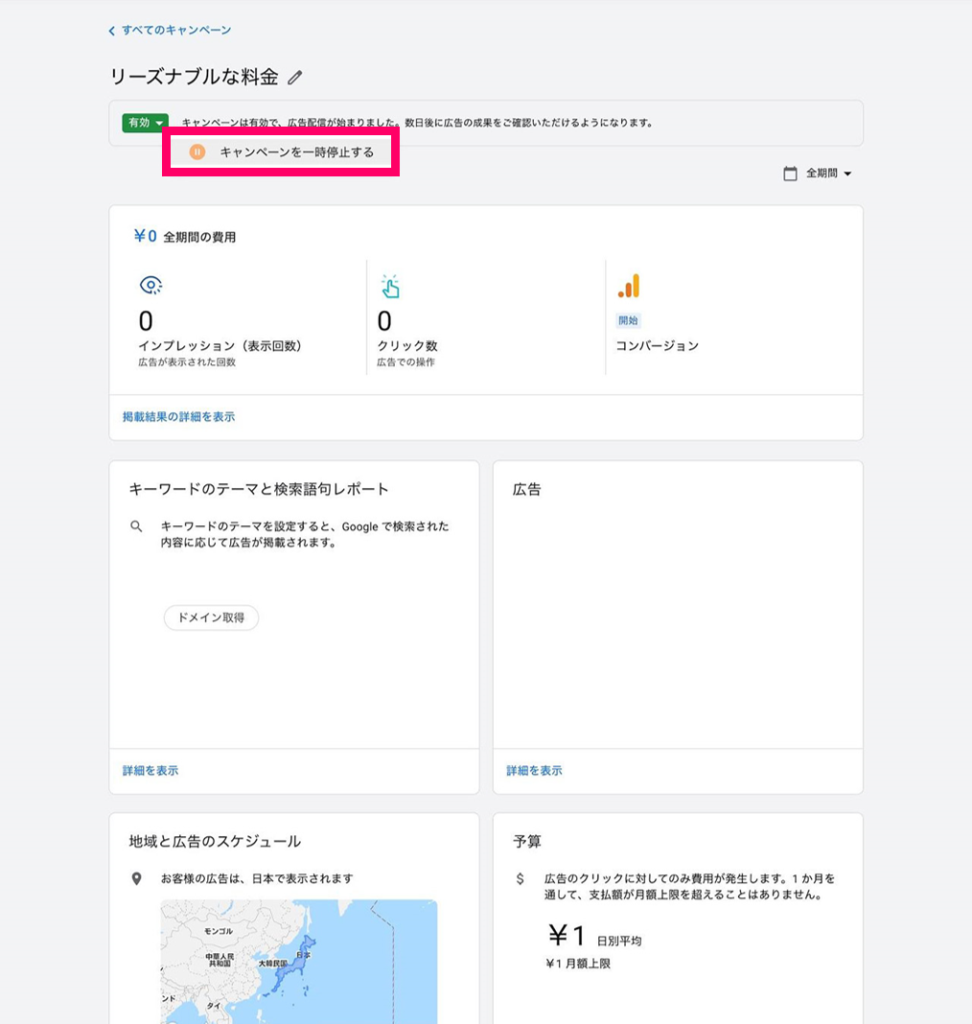
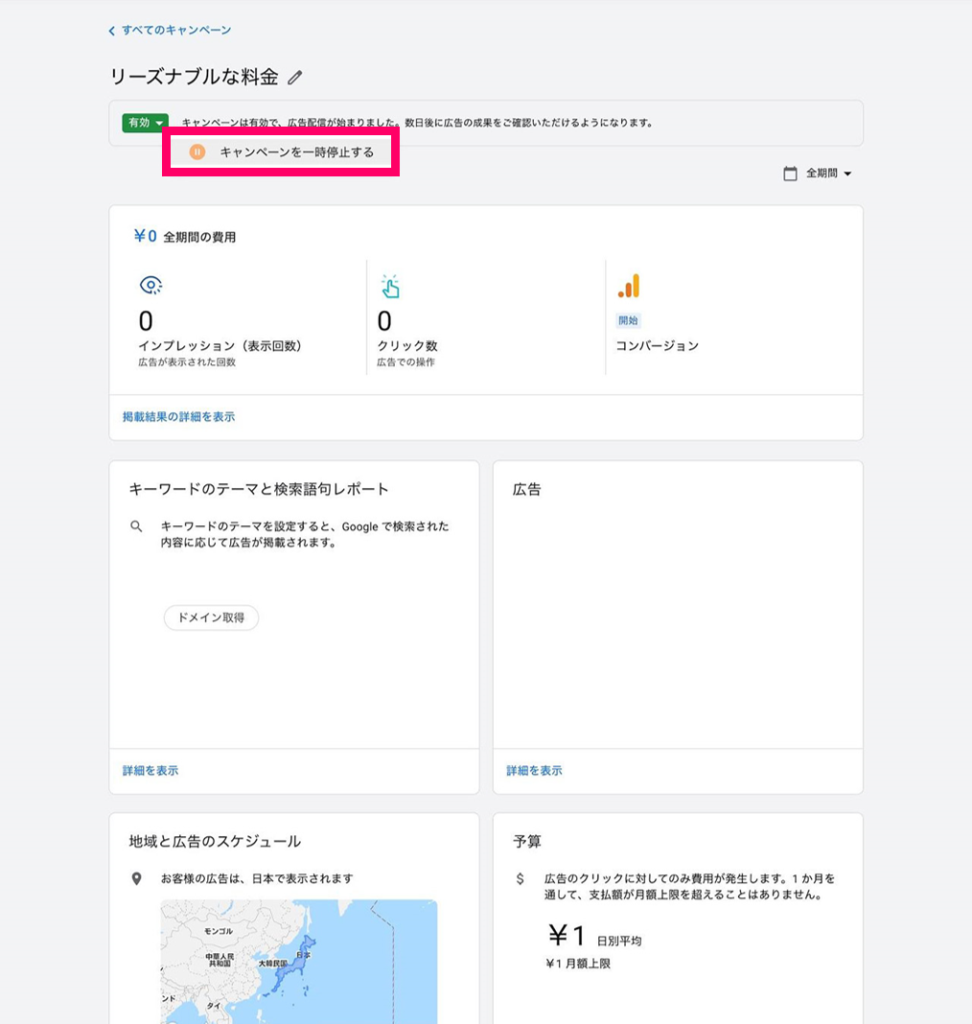
このあと、Google広告の設定画面が表示されると思います。
初期設定を行った直後はポリシーチェックがあるため、Google広告は有効になっていません。(【有効】と表示されている緑色のボタンが、はじめは【保留】となっているはずです。)
審査が完了するには1日ほどかかります。
審査が完了すると、【有効】ボタンをクリックできるようになります。
クリックできるようになったら「キャンペーンを一時停止する」を選択しましょう。(重要!!)
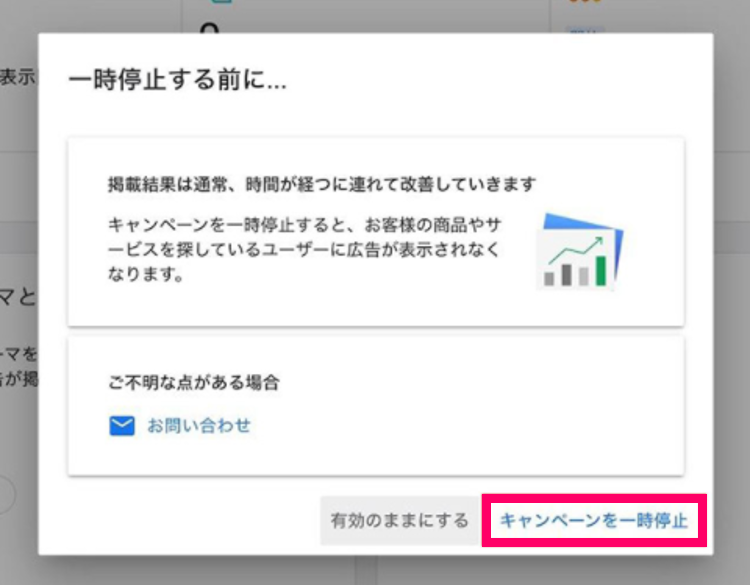
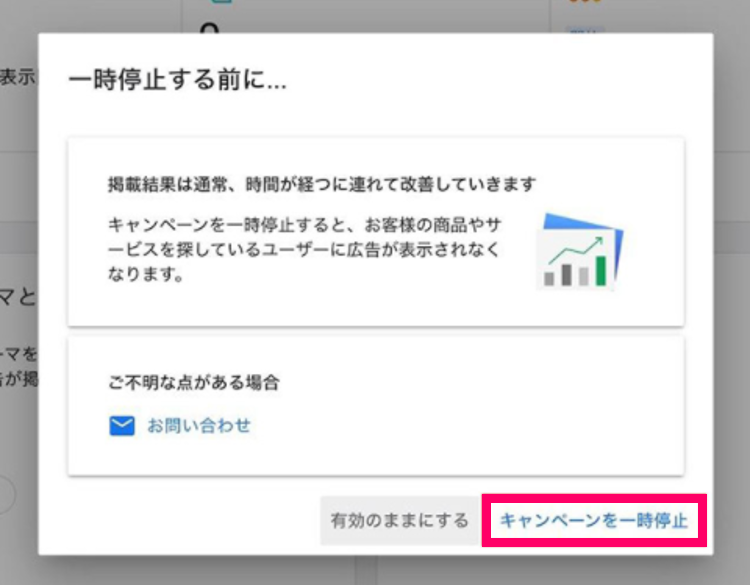
キャンペーン停止の確認ダイアログが表示されますので、「キャンペーンを一時停止」をクリック。
これで広告配信をストップすることができ、お金がかかることもなくなります。
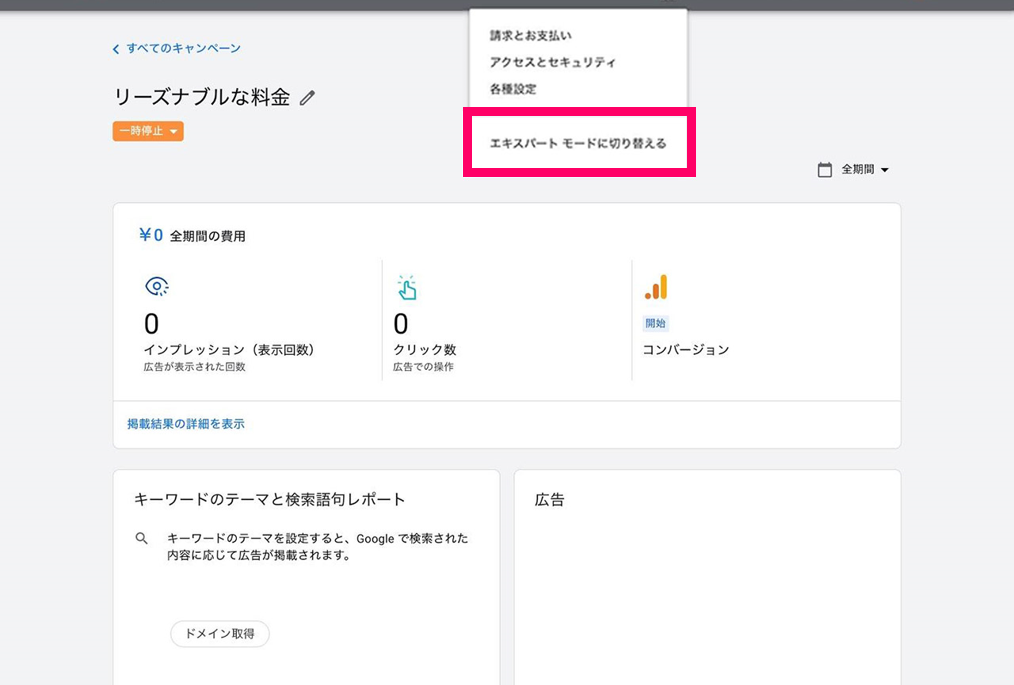
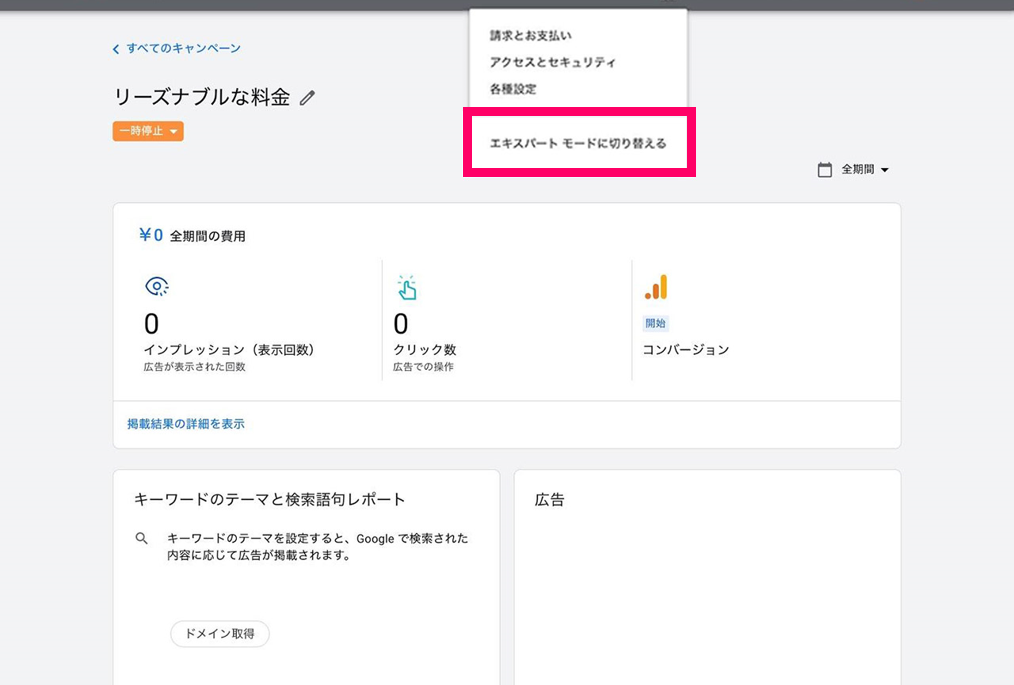
Googleのキーワードプランナーを利用するには「エキスパートモード」というモードに設定を変更する必要があります。
画面右上の設定アイコンから「エキスパートモードに切り替える」をクリックしましょう。
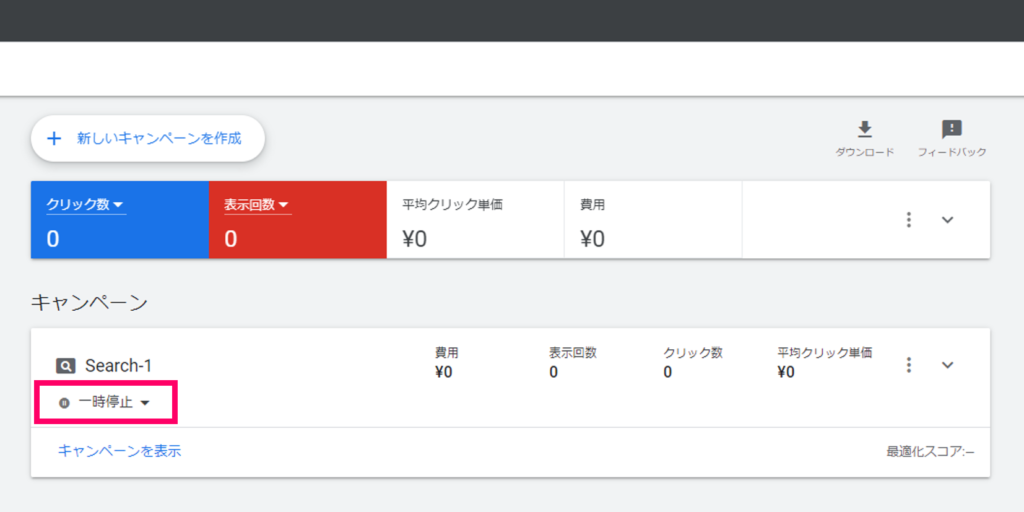
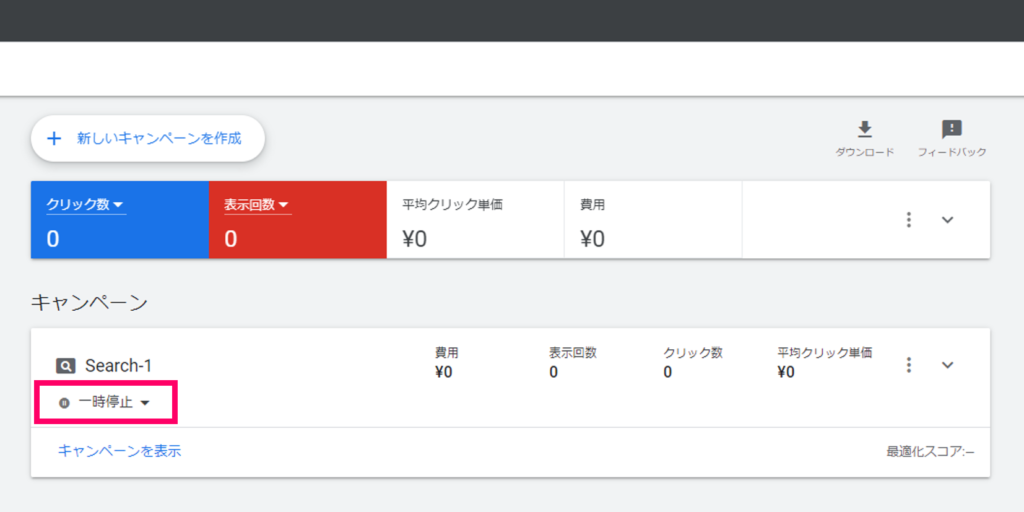
画面がこのように変われば切り替えがうまくいっています。
広告配信の状態もこちらで確認できます。
念のため、もう一度「一時停止」になっているか確認しておくと良いと思います。
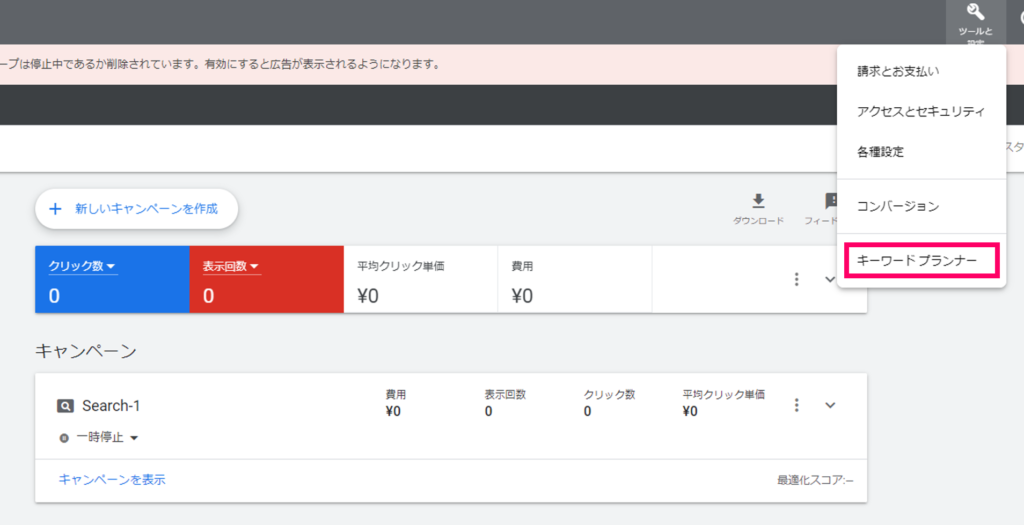
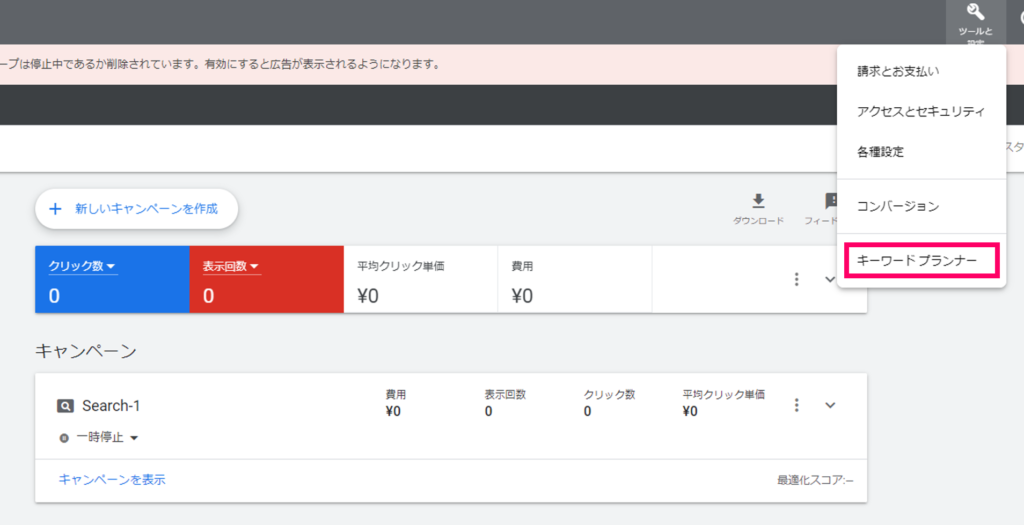
画面右上の「ツールと設定」のアイコンから、「キーワードプランナー」を開きます。
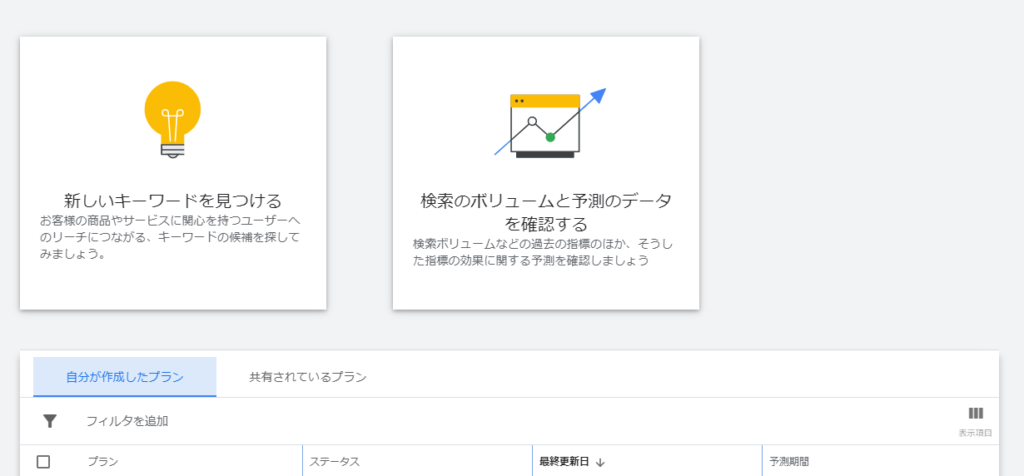
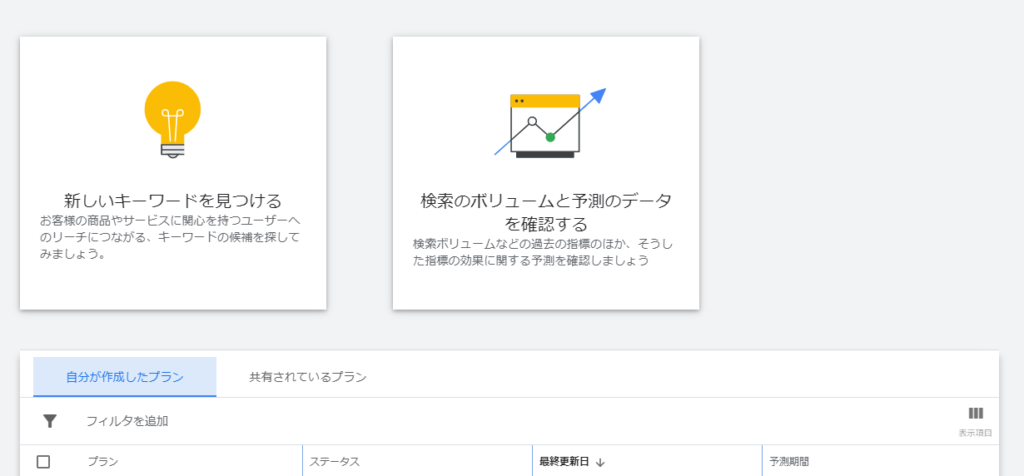
画像のような画面になればOKです。
これでキーワードプランナーを使うことができます。
ここまでお疲れ様でした。合計で20STEPの長い解説になりましたが、同じ手順で作業すれば登録できたかと思います。
一息ついたら、続いてキーワードプランナーの活用方法についてみていきましょう。
キーワードプランナーの使い方3選
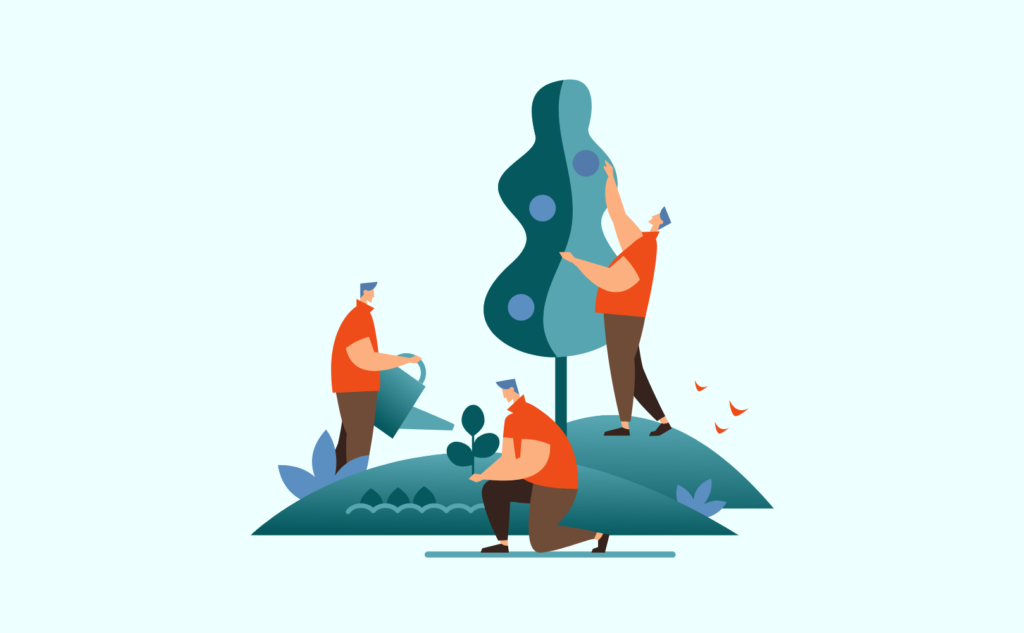
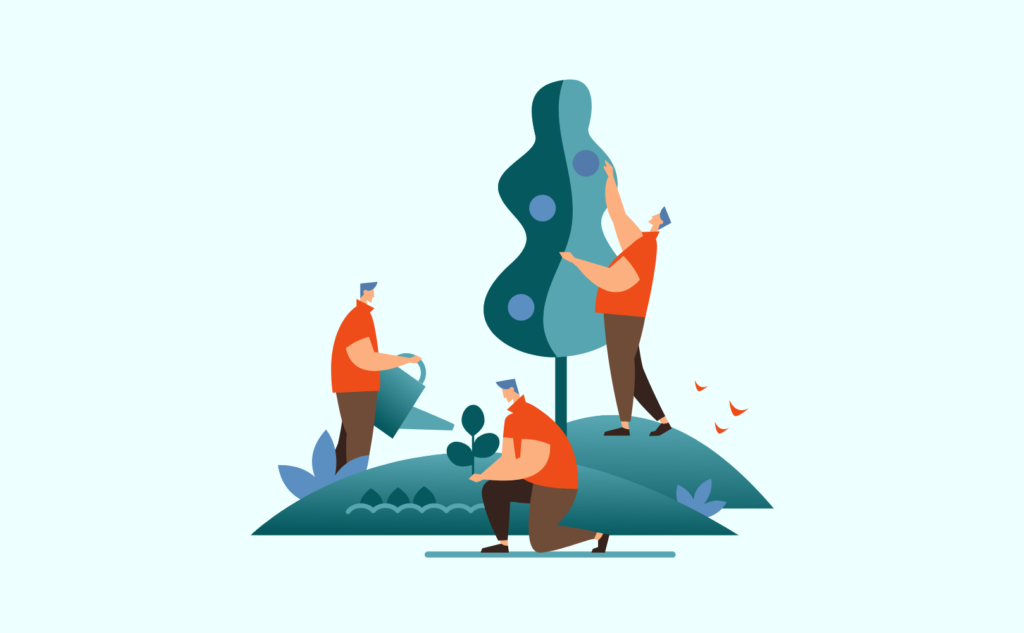
初心者ブロガーにおすすめな基本的な使い方を3つご紹介します。
キーワードプランナーを効果的に活用できるようになれば、ブログへの流入もグッと増える可能性が出てきますよ。
- 新しいキーワードを見つける
- キーワードの検索ボリュームを調べる
- 競合サイトに含まれているキーワードを調べる
①新しいキーワードを見つける
「キーワードの選定が大事だということは分かっているんだけど、それじゃあどんなキーワードを選べばいいの?」
このように感じている人はとても多いと思いますが、そんなときはこちらの機能を活用していきます。
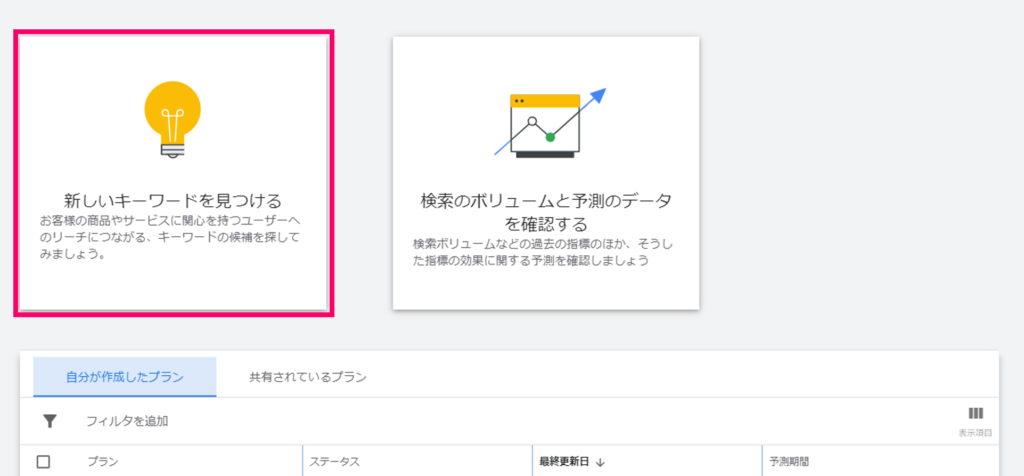
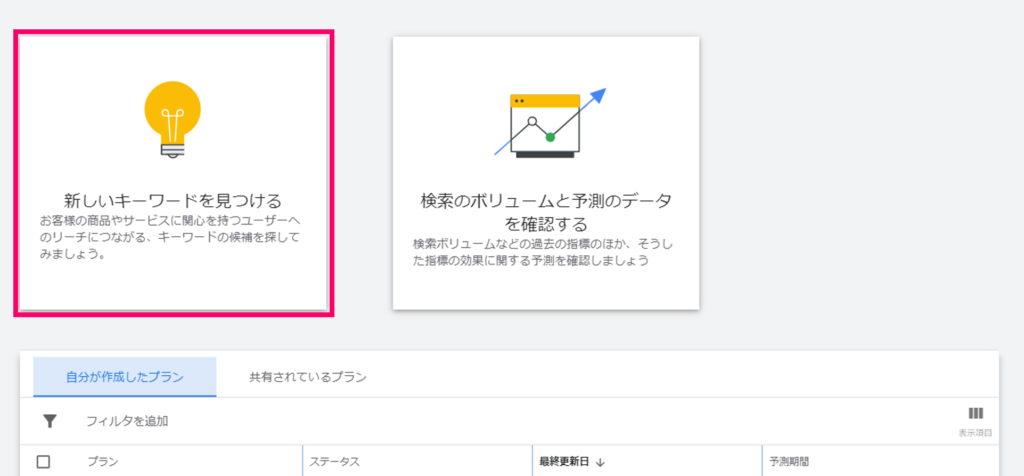
まずは「新しいキーワードを見つける」をクリックします。
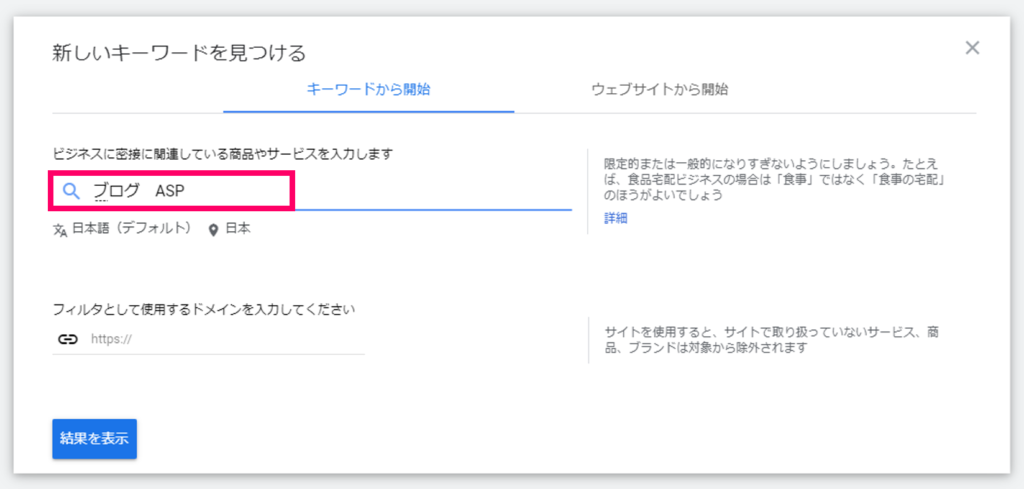
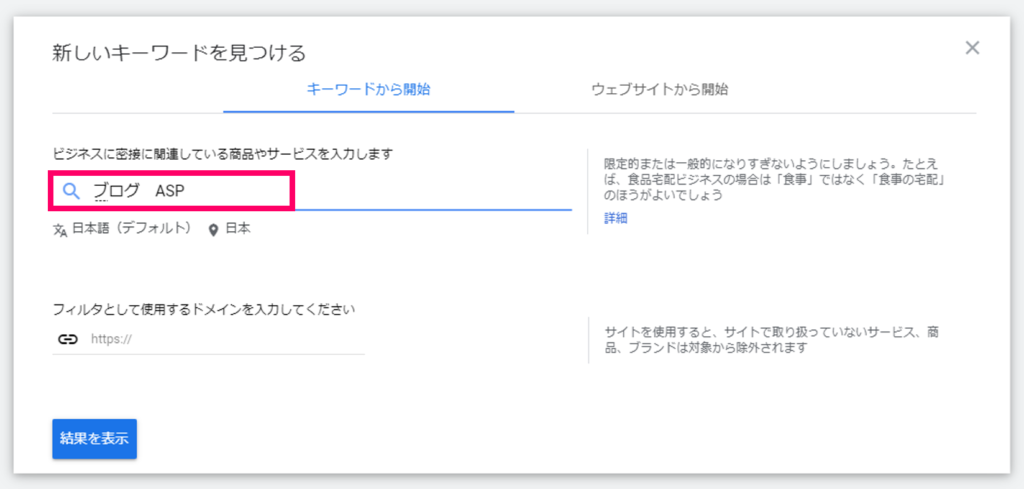
検索窓に検索したいキーワードを入力します。1単語でも、複数の単語を組み合わせてもどちらでもOKです。
今回は、「ブログ ASP」としてみました。
キーワードを入力したら、「結果を表示」をクリックします。
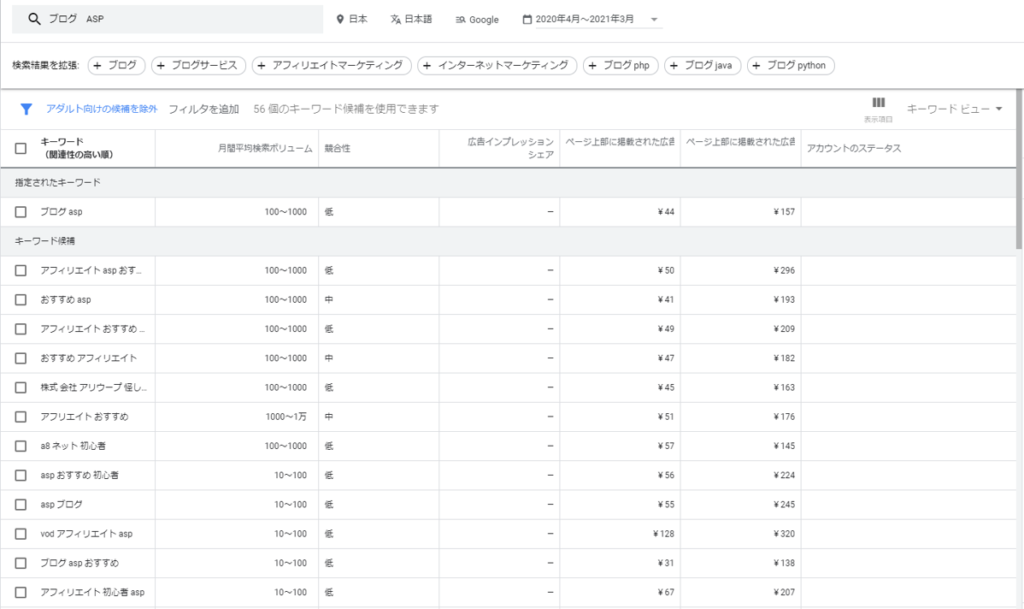
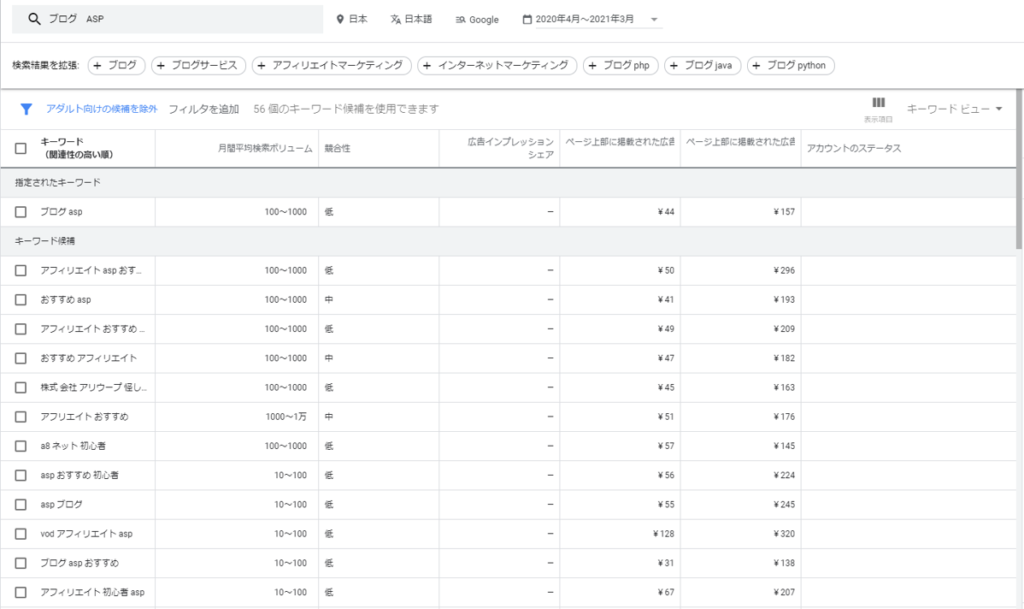
こちらが表示された結果です。
この結果をみるだけでも、自分の頭の中では思いつかなかったような新しいキーワードを知るきっかけになるはずです。
初心者ブロガーの方なら、まずは月間平均検索ボリュームが「10~100」または「100~1000」のキーワードを選ぶことをおすすめします。いわゆるロングテールキーワードです。
ちなみに、「競合性が低いキーワード=すぐに上位表示が取れるキーワード」というわけではないので注意してくださいね。
②キーワードの検索ボリュームを調べる
「これからあるキーワードで記事を書こうと思うんだけど、このキーワードはどれぐらい検索されているんだろう?」
そう思ったときはこちらの機能を使っていきます。
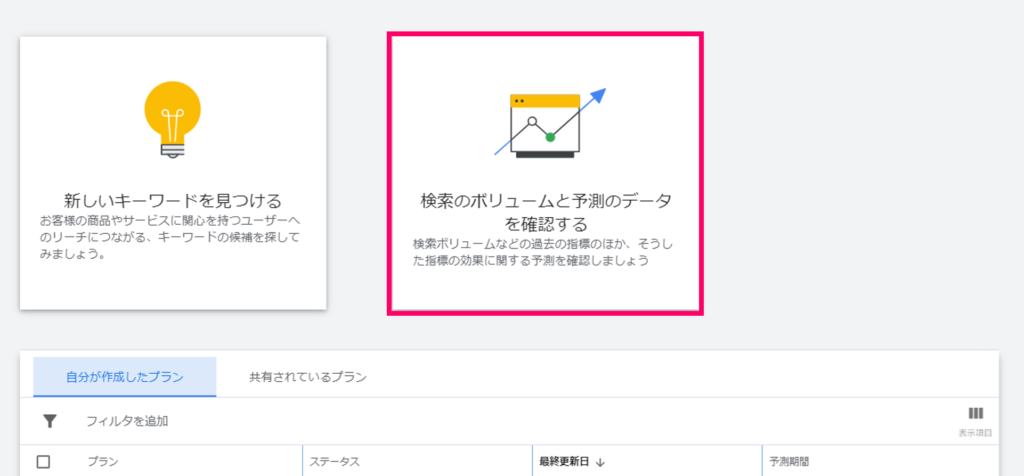
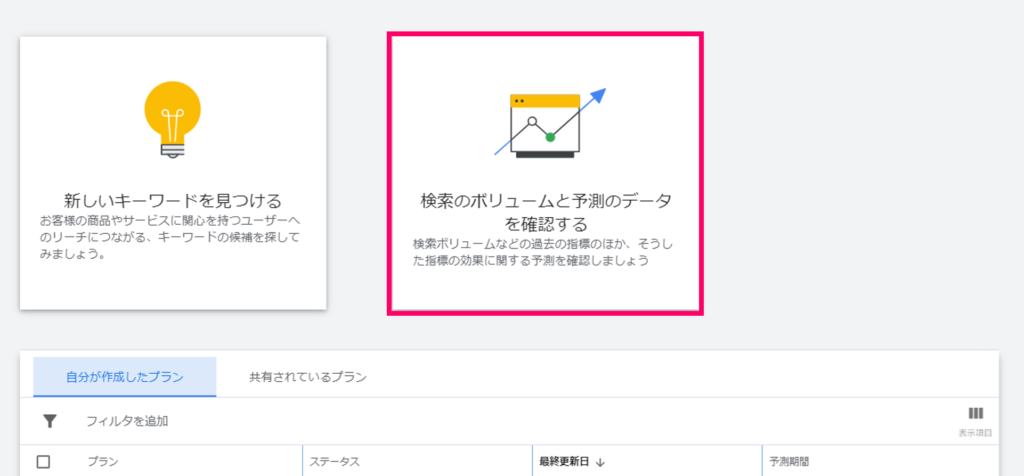
「検索ボリュームと予測のデータを確認する」をクリックします。
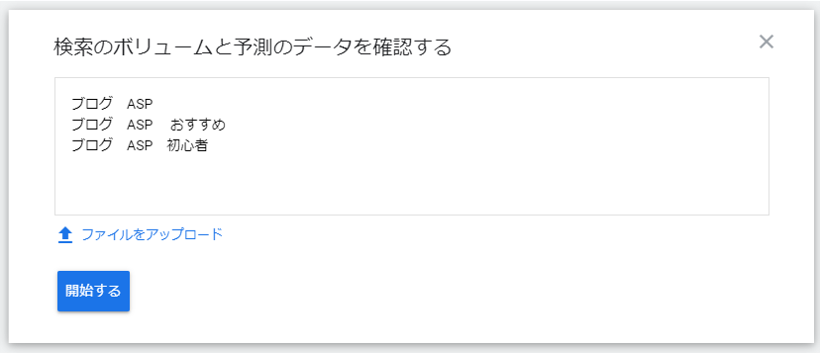
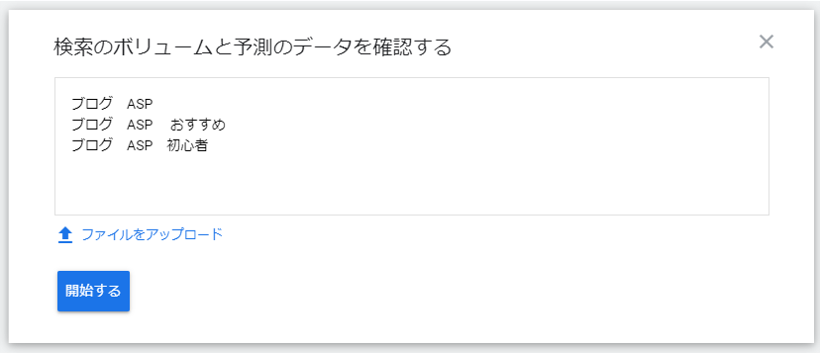
検索窓に検索ボリュームを調べたいキーワードを入力します。複数のキーワードプランナーを調べたいときは、図のように改行すればOKです。
入力できたら、「開始する」をクリックします。


検索したキーワードの検索ボリュームが表示されました。
③競合サイトに含まれているキーワードを調べる
キーワードプランナーでは、
- 「競合サイトに含まれているキーワード」
- 「競合サイトがよく使用しているキーワード」
- 「力をいれて対策しているであろうキーワード」
を調べることもできます。
競合サイトのキーワードを調べるメリットがよく分からないんだけど・・・
自分が見落としていたキーワードを調べることに役立てられます。情報はできる限り網羅的に記載する方がSEOの評価も高まるんですよ。
それではこちらも使い方を紹介していきます。
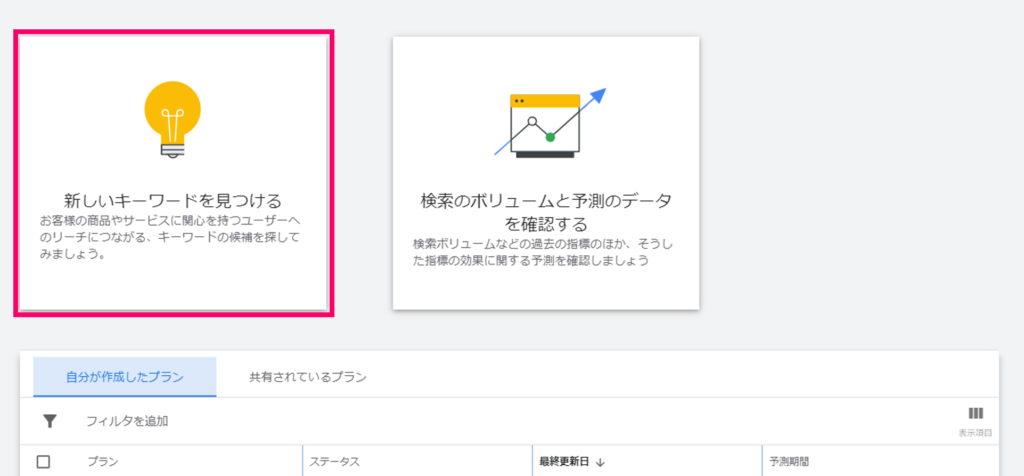
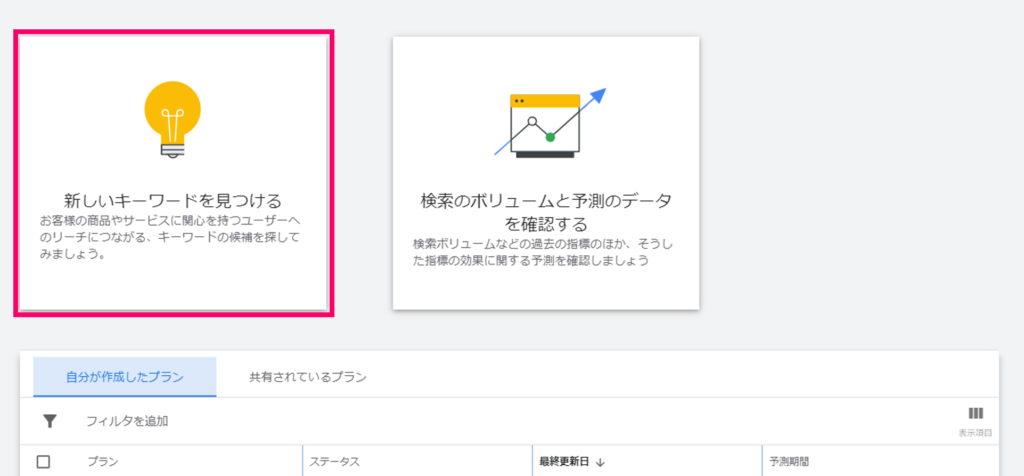
「新しいキーワードを見つける」をクリックします。
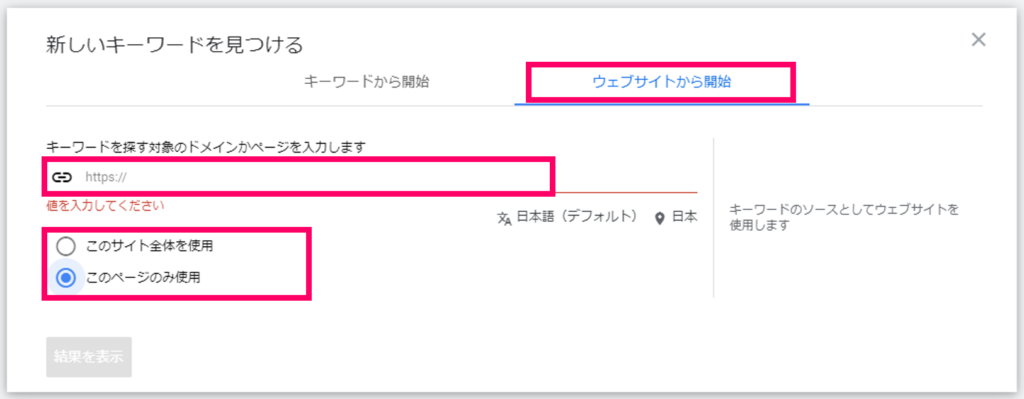
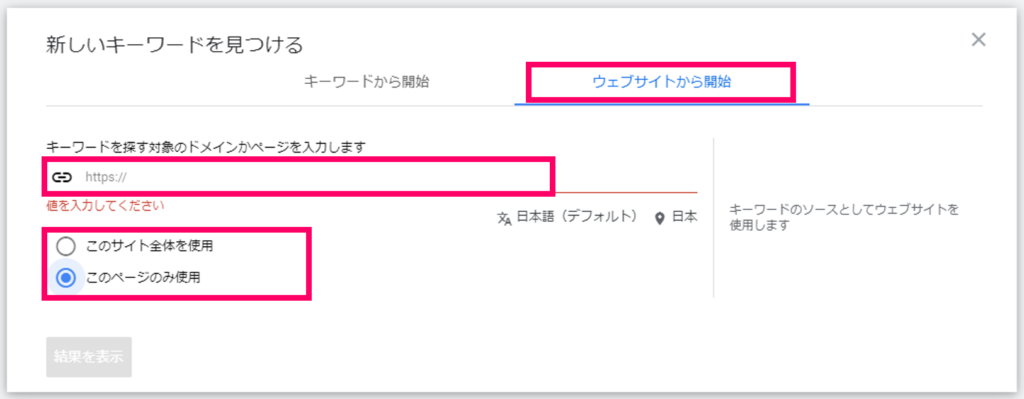
「ウェブサイトから開始」を選択し、次に対象のページ(競合のページ)のURLを入力します。続いて、このページのみ使用」にチェックを入れます。
最後に「結果を表示」をクリックしましょう。
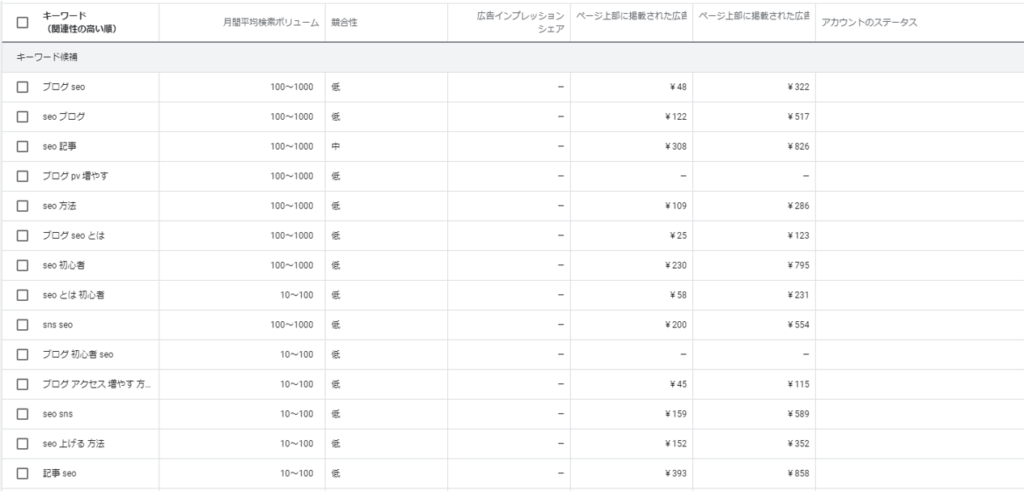
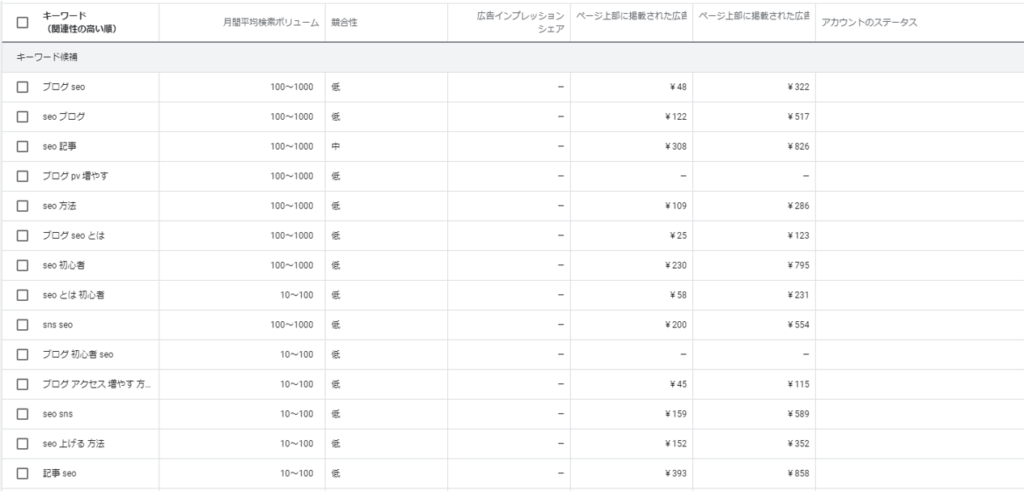
このように結果が表示されました。
今回は僕がいつも参考にさせていただいている、あるブロガーさんの記事を調べてみました。
1クリックでこのようにキーワード案を簡単に抽出することができ、どのようなキーワードに力を入れて対策しているのも見えてきます。
なかには、自分がまだ気づいていなかったキーワードがあるはずです。そうしたキーワードは、自分の記事になかにも盛り込むようにしましょう。
キーワードプランナーとセットで使いたいツール


キーワードプランナーは単体でも効果を発揮しますが、他のツールとセットで使うことで鬼に金棒です。
一番おすすめしたいのが「ラッコキーワード」になります。
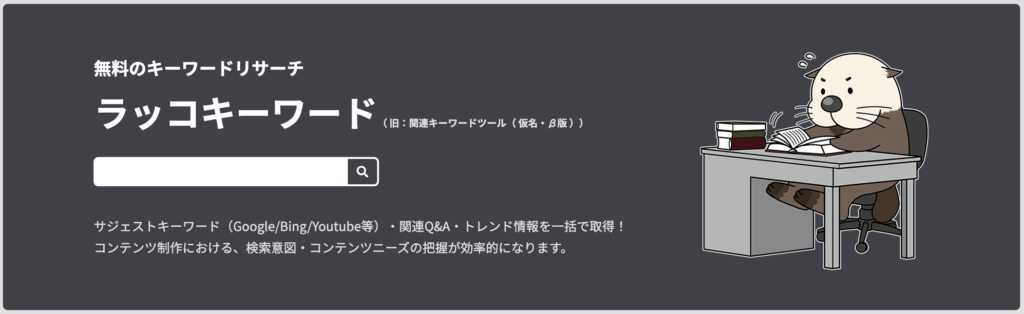
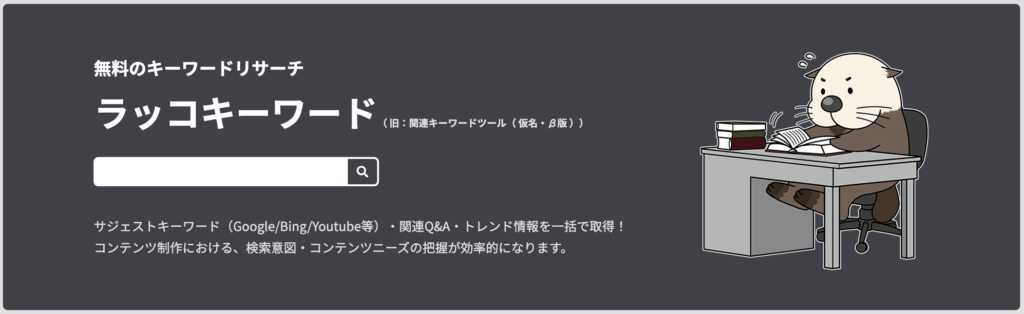
ラッコキーワードは、サジェストキーワードを調べられる便利なツールです。
ラッコキーワードとキーワードプランナーは、以下の手順で組み合わせると効果的ですよ。
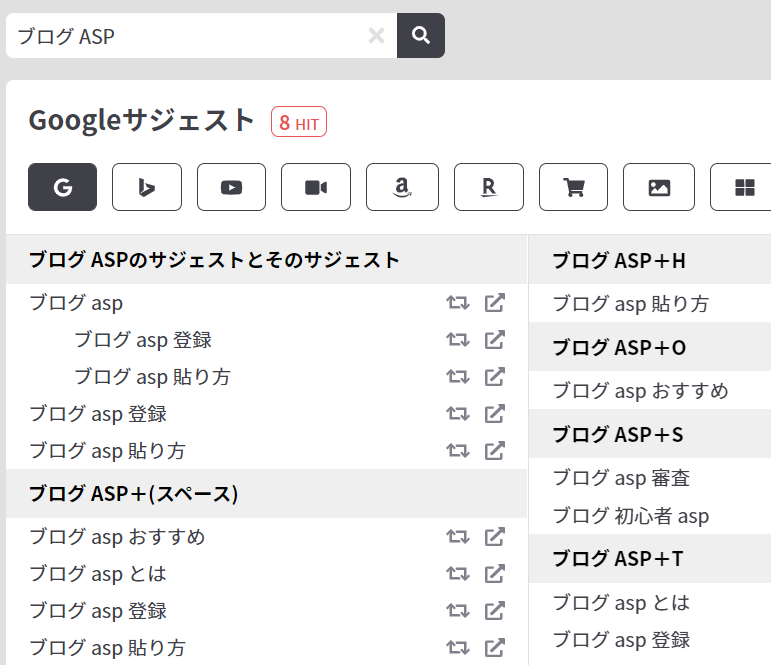
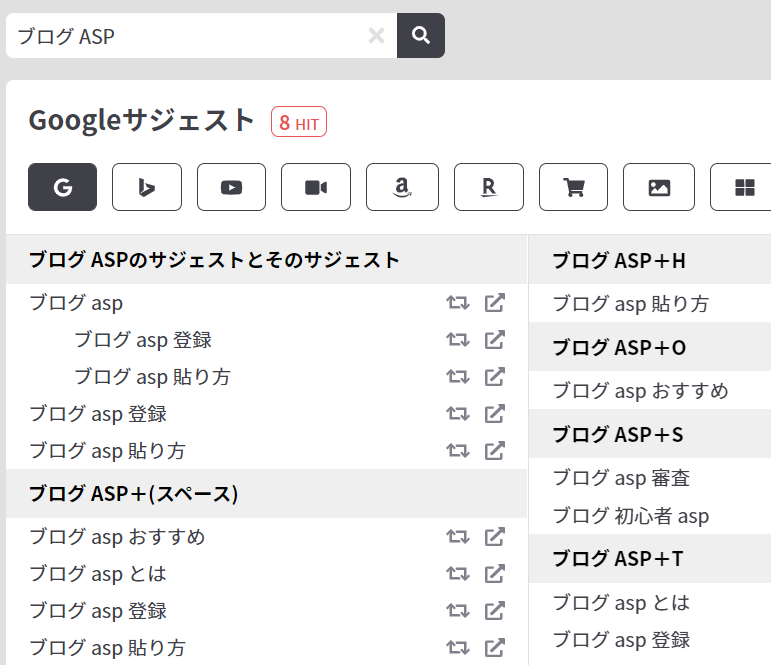
まずは、ラッコキーワードにアクセスして、調べたいキーワードで検索します。


結果が表示されたら、ラッコキーワードの画面右上にある「全キーワードコピー(重複除去)」します。
(「CSVダウンロード」でもOKです。)
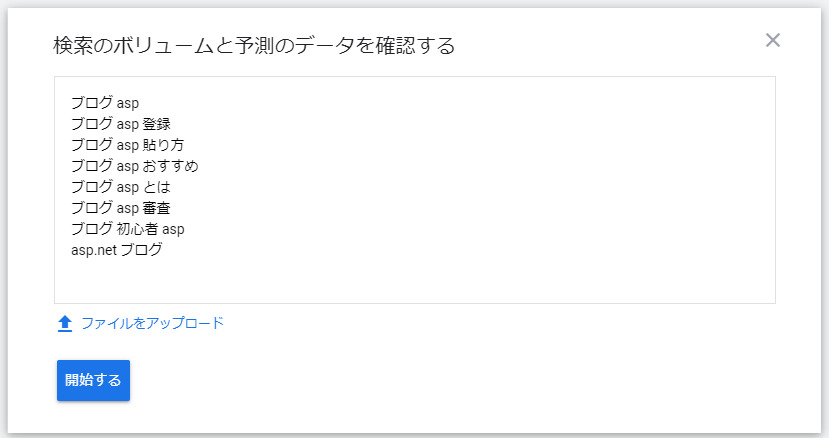
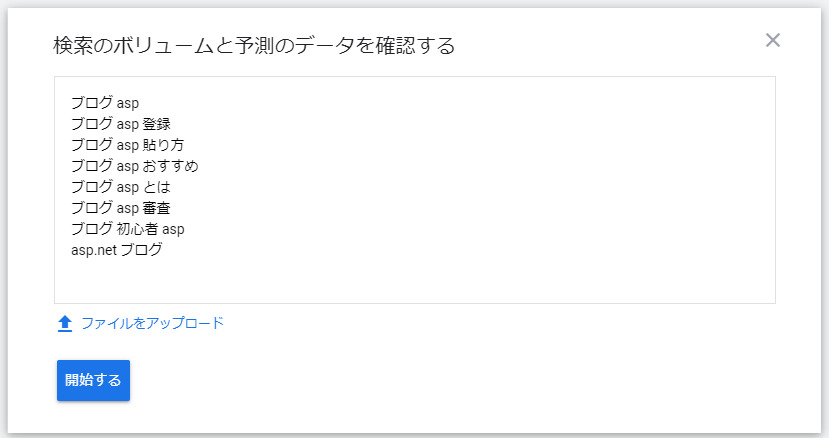
キーワードプランナーの検索窓にペーストして、検索ボリュームを調べます。(CSVファイルの場合は、アップロードします。)
ラッコキーワードの詳しい使い方は、こちらの記事でも解説しています。


ブログ記事は事前調査に時間をかけよう


今回はキーワードプランナーの登録方法と、基本的な使い方についてご紹介しました。
インターネットには、これでもかと情報があふれかえっているので読者さんが本当に求めるコンテンツを提供できなければ、すぐにあなたのブログから離脱してしまいます。
それを防ぐために大切なことが事前の準備です。
キーワードプランナーを活用して読者さんのニーズを深読みしたり、競合サイトを分析したりすることは時間こそかかりますが、上位表示を狙っていくためには非常に重要な作業になります。
慣れないうちは少し手間に感じるかもしれませんが、ぜひ取り組んでいきましょう。